VAT Form
Purpose:
At the end of each VAT period use this to help prepare a VAT return – see also Print a VAT Summary, VAT Inputs & Outputs Report in this section. It is recommended this is run IMMEDIATELY before closing the nominal ledger – see Nominal Ledger – Period End Routine.
Note that the fields shown will be zeroed at the same time as the VAT summary report is cleared.
Preparation:
Ensure all the current transaction period’s data has been processed.
Ensure Sales and Purchase Ledger period ends have been run – see Period End Processing .
Submitting your first return through the Prelude VAT Filer you need to carry out these checks –
- Check that the VAT Filer details are shown in View > Parameters > General – VAT tab – see below
- The VAT period dates are complete.
- The VAT codes are identical in the parameters and in the VAT Filer – see below
- The EC codes are checked.
- The accounting bases match.
- The VAT period date is correct in VAT Filer.
- If purchasing from the EC please ensure the Default purchase VAT code is the same as the standard rated supplies VAT code in both tables. Please see the rules post-Brexit – https://help.prelude.software/knowledge-base/postponed-vat-accounting-pva/
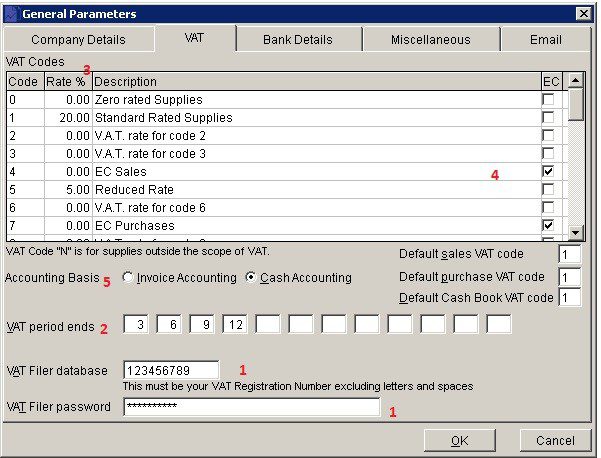
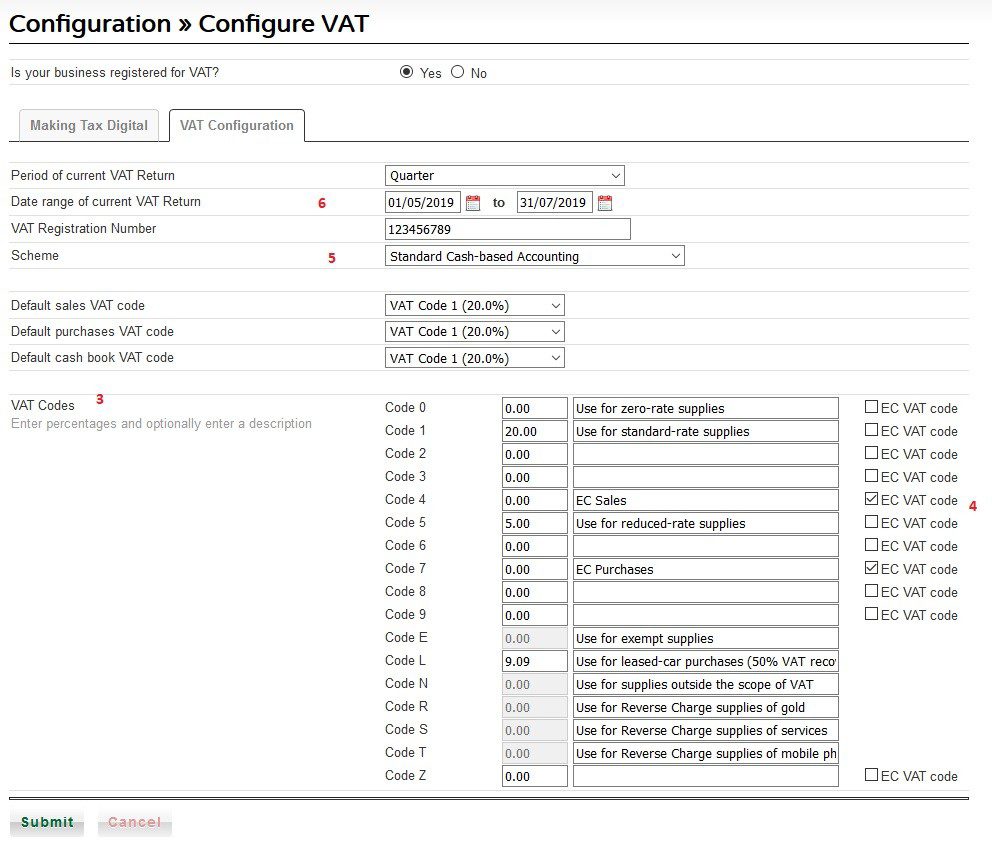
Processing:
Nominal Ledger > Standard Reports > VAT Return.
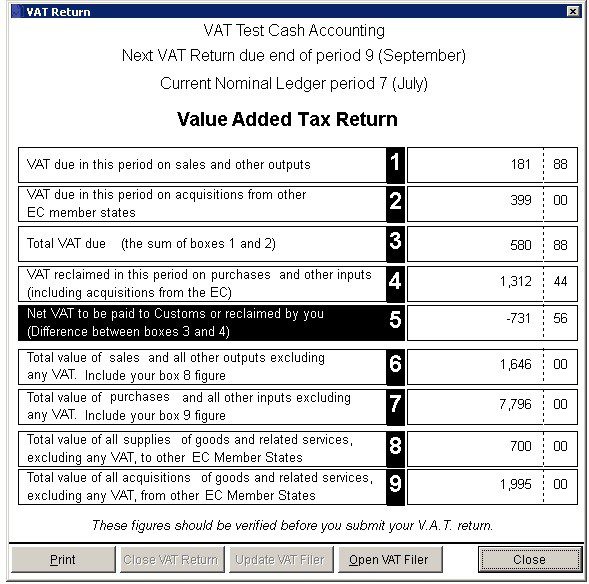
Use the buttons from left to right
Print: To keep a historical record for future reference. Print to paper or PDF file. The next step, Close VAT Return, will remind you.
Close VAT Return:
To clear the database for the current VAT Return period and create the data (in the form of CSV files) that is used to automatically update VAT Filer. This button is disabled if the current accounting period does not coincide with a VAT Return period. When done, all figures in the form revert to 0.00 (hence the need to first print the VAT Return) and this button will be disabled. The data for VAT Filer is stored and archived in folders that are managed automatically by the software. If, for some reason, the software is blocked from managing these folders (e.g. your PC/network permissions do not allow it), the process will abort and you will have to create the folders manually, which is explained in this FAQ (opens in a new tab). Click the button after you have created these folders and continue to the next step. Some anti-virus programs may prevent the folders from being created – there may be a check box on the warning notice to allow the process to continue. Other AV’s may block it once and let it through on the second try, so always try it again. Failing that you could turn off the AV for a few minutes whilst you do it.
Update VAT Filer :
To transfer to VAT Filer the data that was just created by the previous step. This button is enabled only when the software detects that there is data ready to transfer. It should be pressed immediately after Close VAT Return. Depending on the internet connection and size of data, the transfer might take some time to complete, during which a ‘Syncing’ throbber will be displayed. Please be patient and wait until this is complete. Again your anti-virus could cause problems here – see the notes in the previous paragraph. Occasionally the transfer may get held up and you will receive this first message and the ‘Update VAT Filer’ button will not be greyed out. Please try again – when successful you wil see the second message.
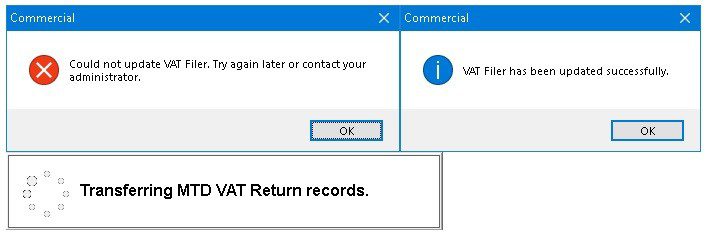
Open VAT Filer:
To log in to VAT Filer to review the transferred data and submit the MTD VAT Return. If VAT Parameters are complete and correct, log in is automatic. Otherwise, user details must be entered manually in order to log in. A new page will be opened in the default browser. Use this button at any time to log in to VAT Filer.
Close: To close the form. Return to the form at any time to resume the process from the same point.
Group Returns:
For VAT groups the above process must be carried out for each of the group companies. All group-company databases must have identical VAT Parameters, in particular the same VAT Registered Number, which is also the VAT Filer database ID. The transferred data will then accumulate in the one VAT Filer for the group and the combined figures will be sent as one submission.

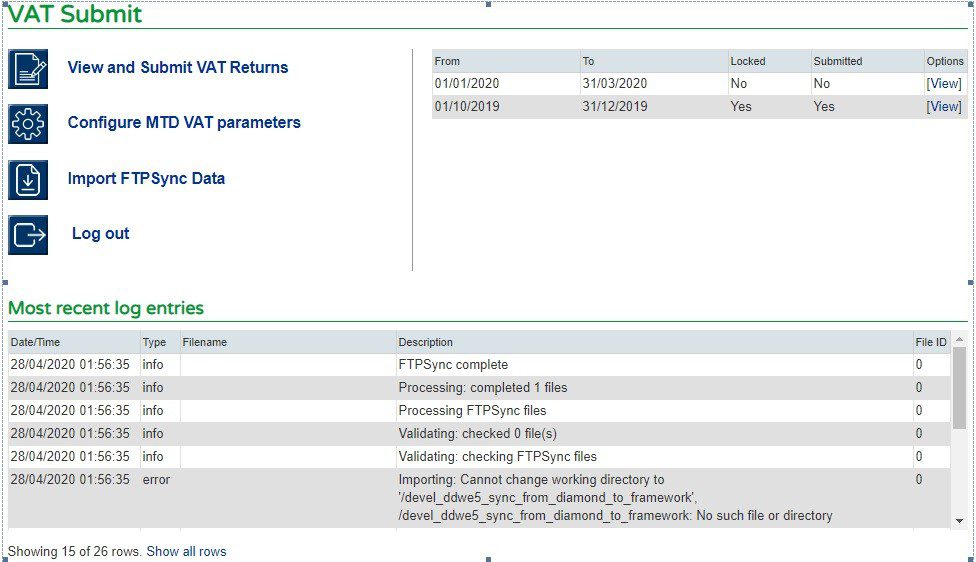
This is the overview page.
You can view the VAT return from the first option in the left hand panel- see below or from VAT Returns or Click on [View] next to the current VAT return dates in the right hand panel. You can also view previous VAT returns from the right hand panel.
You can configure your MTD VAT Parameters settings from the second option or from the Config tab. For more details – see Configure VAT schemes
You can also change user details from User Profile. Click on the menu option to open a form to change a name, email address or password for access to the VAT filer and to your support account.
Please note – First time use only – you will need to link your software to HMRC – see Configure MTD for VAT
It is important that the configuration settings in Prelude Desktop are matched with those in the Prelude VAT filer – VAT schemes, dates and VAT codes.
Import FTP Sync Data – If, for any reason, your data transfer fails you can use this option to pull the information through.
When you have finished submitting your VAT Return please Log out.
View and submit your VAT Return: After clicking on option 1 the VAT return report will open:
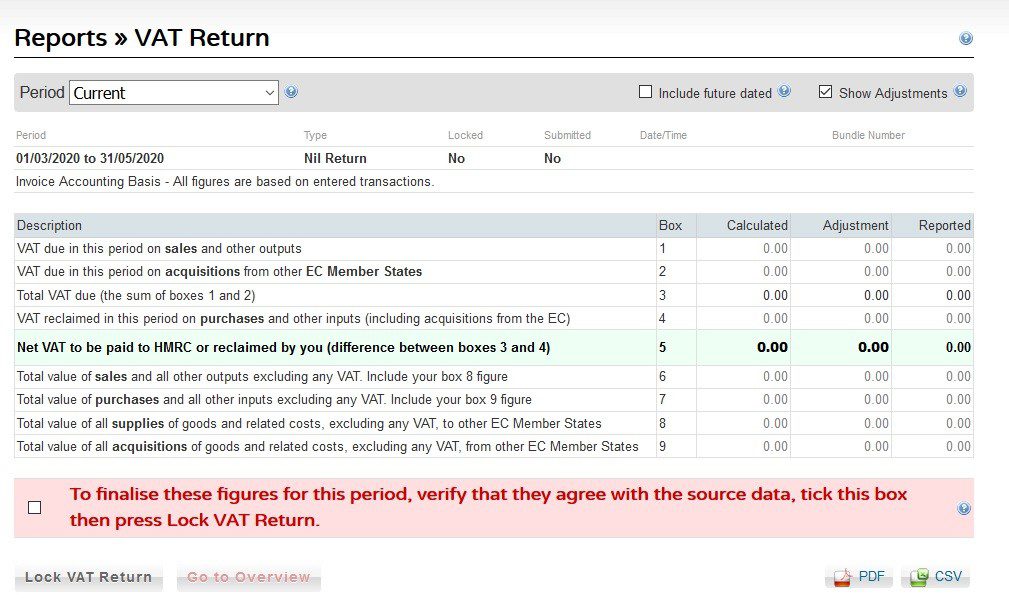
The form will display the ledger figures in the Calculated column. Any adjustments must be made to the ledgers In Prelude Desktop before transferring – DO NOT USE this adjustment column without VERY good Reason – Any adjustments here will need to adjusted in Prelude Desktop but will not appear in the ledgers until the following period and will form part of your VAT reconciliation. There may be postings in Prelude Desktop that are future dated and will not show in the calculated column on first opening. Check the Include future dated box to include these.
Having confirmed that you are happy with these figures click on the tick box to finalise the figures, then Lock VAT Return. Do not Lock the VAT return on this until you are ready to submit the figures to HMRC. You can save at any time. After locking, the form will re-open. Tick the check box then click on Submit your VAT return. On acceptance by HMRC you will receive a submission receipt . You can print the PDF or export the CSV at any time. Submitting the VAT return will then flag all of the transactions that have been included in the return.
If necessary you can unlock the VAT return – please see the article on Locking and Unlocking.
Error Messages
Occasionally you will receive error messages –
- An error 500 or similar may indicate that the HMRC server is down, over-busy or off-line. Simply try later
- An error 403 or similar indicates that the 18 month period of registration has elapsed. You will need to re-register using the button ‘Link HMRC account‘on the VAT config tab – see https://help.prelude.software/knowledge-base/configure-mtd-for-vat/
- A ‘No obligation is due‘ message indicates that HMRC are not expecting a return for the dates specified. Check the dates and amend as appropriate in the VAT config tab. If the dates are not a quater use the dropdown and select ‘Other’. You can use the date picker to insert the correct dates then ‘Submit‘ to save the change. In the event you can not see any error you will need to contact HMRC on 0300 20 3700 and determine if they have an open obligation and confirm that the dates and VAT number are correct. This is usually an issue that occurs on the first submission.

0 Comments