General
Purpose: Many of these parameters cover system or overall company settings. You may have already set up much of these five pages when you installed the software – It is still worthwhile reviewing these pages to ensure your product is set up the way you want.
Company Details Page
See https://help.prelude.software/knowledge-base/set-up-company-details/ – for details entered when system set up – these can be amended at any time whenever the details change. Changes will automatically flow through to invoices and other documents.
VAT Page
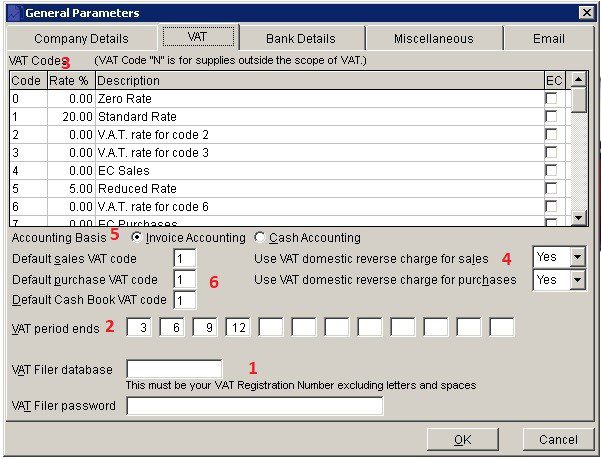
- V.A.T. Codes (3) – see V.A.T. Rates & Default V.A.T. Codes for further details. In this screen shot – 0 = Zero Rated, 5 =Reduced Rate, 2, 3 & 6 not used.
- Use VAT domestic reverse charge(4).
- A restricted rate can be used for leased cars – if half is the restricted amount the rate will be 9.09%.
- Enter VAT period ends.(2)
- Select V.A.T. Accounting Basis by clicking on appropriate radio button(5) – if in doubt ask your accountant.
- The VAT Filer password is what is used for logging on to the VAT Filer to submit and view MTD VAT Returns. (1)
- Click ‘OK‘ to save or ‘Cancel’ to clear and close without saving.
- If making aquisitions from the EC please ensure that Default purchase VAT code is the same as the standard rate VAT code(6).
- Use Automation Remote Sync parameters – for users of Automation – leave unchecked unless advised by Prelude Software Ltd.
Bank Details Page
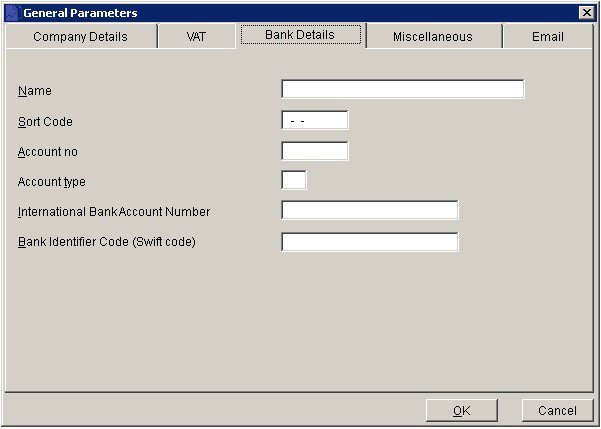
Bank Details – Complete details for your main trading account -additional bank accounts can be set up in Nominal and Cashbook Parameters.
Miscellaneous Page
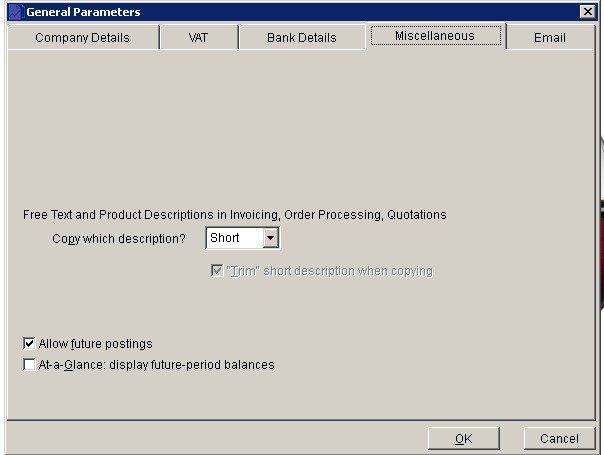
- Copy Which Description? – Select which description will be copied with records. If Maximum Length field is set at less than 40, this will be greyed out.
- Select Short or Extra to copy the relevant Descriptions with records.
- Future Postings – Select Yes to allow postings to the transaction period following the current period – when posting to a ledger, a message box will appear asking you to confirm you wish to do this. When the Sales or Purchase ledgers are in the same period as the Nominal, you may post transactions to the next period. This is useful if you have invoices to post but need to keep the current period open. The At-a Glance ( Status Menu) will display future balances as well as current if checked.
- Click ‘OK‘ to save or ‘Cancel’ to clear and close without saving.
Email Page
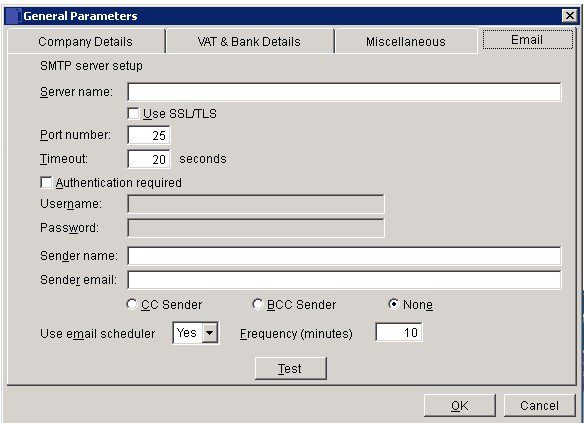
- Outgoing Mail server settings – SMTP Server Name – typically SMTP.something. If using Prelude’s exchange server it will be mailgate.prelude.software
- Port No. – typically this is set to 25.
- Check box if Authentication required.
- Password – encrypted on entry.
- Sender name – the name the email recipients will see.
- Sender email – As in your email account settings.
- CC & BCC – select if you wish the emails to go as copies.
- Use email scheduler – This Is the mail queue on the Status menu – see https://help.prelude.software/knowledge-base/status-menu-mailq/ Set the time frequency for the mail queue to update.
- Test – Press this to send a test email to the sender email address. If the email settings are correct, you will receive a “Test email sent” message and the test email should arrive in the sender’s inbox. If they are incorrect, you will receive an error message which should identify the required action.
- Click ‘OK’ to save or ‘Cancel‘ to clear and close without saving.
If the setup does not produce the connections you need it could be that one or more of the MX, SPF, DNS environments is not supportive, or some of the details are incorrect. Please contact an IT professional for assistance should this occur.
The MX record for the domain identifies who the email is hosted by –
o https://mxtoolbox.com/SuperTool.aspx?action=mx%3aemailaddress&run=networktools
The SPF record for the domain identifies authentication and if they are sent from outlook.com with a hard fail “-“ if they are not
o https://mxtoolbox.com/SuperTool.aspx?action=spf%3aemailaddress&run=networktools.
As emails from our accounting software are sent by our SMTP server (see above), which is not outlook.com, some recipient mail servers will probably block them
The nameserver records for some domains identify that their DNS records are controlled by Microsoft, not us, so we can’t change their SPF record to help them
o https://mxtoolbox.com/SuperTool.aspx?action=dns%3aemail address&run=networktools

0 Comments