Configure MTD For VAT
Purpose:
To effect the link between Prelude software and HMRC in order to submit VAT returns digitally.
Is your business registered for VAT? – if it isn’t, select No and click Submit on the VAT Configuration tab.
If it is, this form must be completed in order to connect your database to HMRC. You will not be able to submit VAT returns electronically until this is done. You will need your HMRC government gateway details. Consult your accountant if you are unsure. From the menu, select Config > Configure VAT.
Making Tax Digital
Prerequisites:
– If you are an accountant intending to submit VAT returns on behalf of your client, you will need your HMRC Agent Services Account (ASA) details and your ASA must already be linked to your client’s HMRC Business Tax Account (BTA).
– If you are a business, you will need your BTA details. If your accountant submits your VAT Returns on your behalf, do not complete this form; it must be completed by your accountant.
– Your 9-digit VAT Registration number.
These prerequisites are assumed and support in obtaining them is beyond the scope of this article, although we have included some guidance in The Process for Accountants and Businesses.
Notes for accountants:
If you intend to submit VAT Returns on behalf of this business with your ASA, you should access the database from your Client Manager to configure MTD and to submit VAT Returns.
Conversely, if VAT Returns are to be submitted by the business using the business’s BTA, the database should be accessed directly from the login page to configure MTD and to submit VAT Returns.
These are not requirements, because the data that HMRC currently provides is such that they cannot be enforced. However, they are good practice and would be compliant with any such agent/client segregation requirements that HMRC might set in future.
Click Link HMRC Account, which will take you to the HMRC website. Follow their instructions, entering the above information when requested, after which you will be returned to our software.
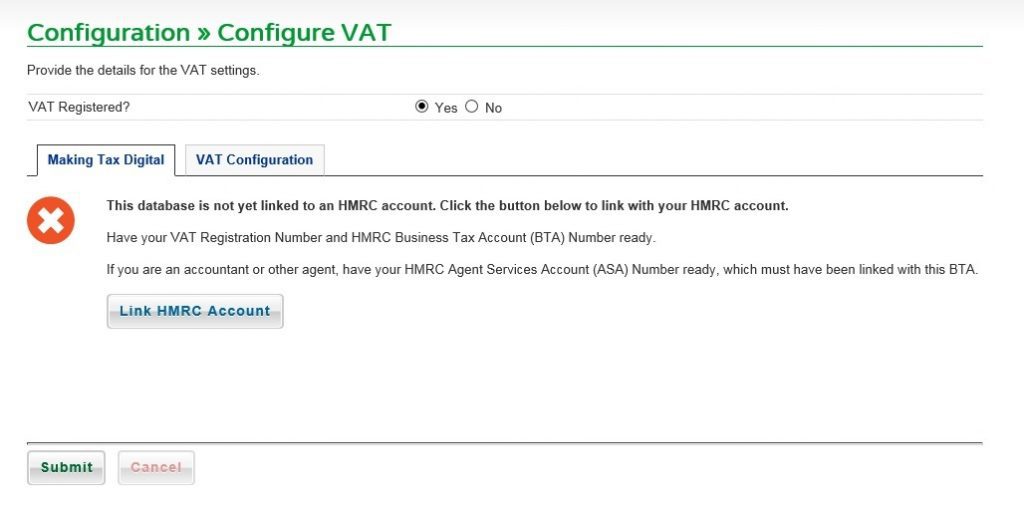

0 Comments