View Menu – User Preferences
Purpose: To allow users to set up personal preferences for certain aspects of the system.
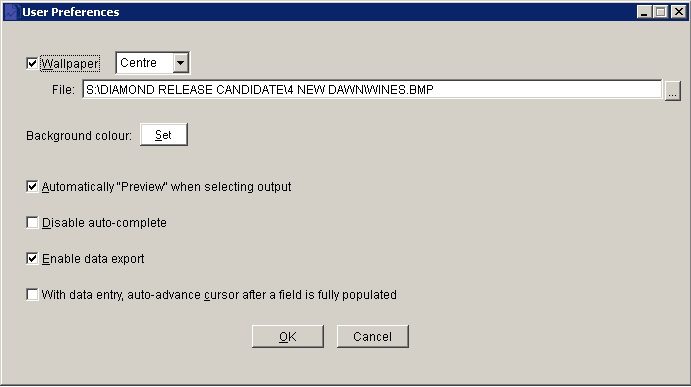
· Wallpaper – Check to use an image format file as workspace wallpaper. By default the software will search for an image file named LOGO.JPG – first in the current Company Data Folder, then in the Root Directory. The first of these it finds it will use as the workspace wallpaper. Use this feature, for example, to distinguish between different companies and data sets. Dropdown – Select Stretch to fill the workspace with a single image.
· Select Tile to fill the workspace with repeating images.
· Select Centre to display a single image in the centre of the workspace.
· Select Isometric to display a single image proportionately across the width of the workspace. The button with … (ellipsis) is clicked on to select directory and file of image to be displayed on page.
Background Colour – press Set to see palette as displayed. Select and click OK.
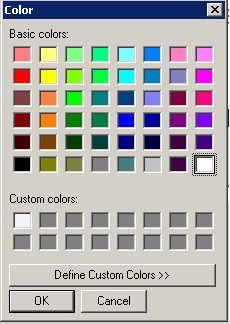
· Auto Preview – Check to auto-select the Preview Check Box in the Select Output Form.
· Disable auto-complete – Some forms display an auto-complete dropdown list when entering certain codes – e.g. Sales/Purchase Ledger code, Product code. If you find that this feature is slow on your PC, you can disable it by checking this box. This parameter is specific to each Windows user name (and on each PC on a network installation).
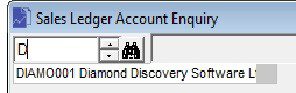
· Data Export – The system allows you to export certain reports in a tabular – format for use with third-party applications etc e.g. Ms Excel. Check this box to activate the Data Export options in the Select Output Form.
Data entry auto-advance – when checked this moves cursor on to next input field in certain forms thus saving time.

0 Comments