Customer Maintenance – Add New, Edit And View
Customer – Add new
Processing:
Click on Customers >New to open up this form:
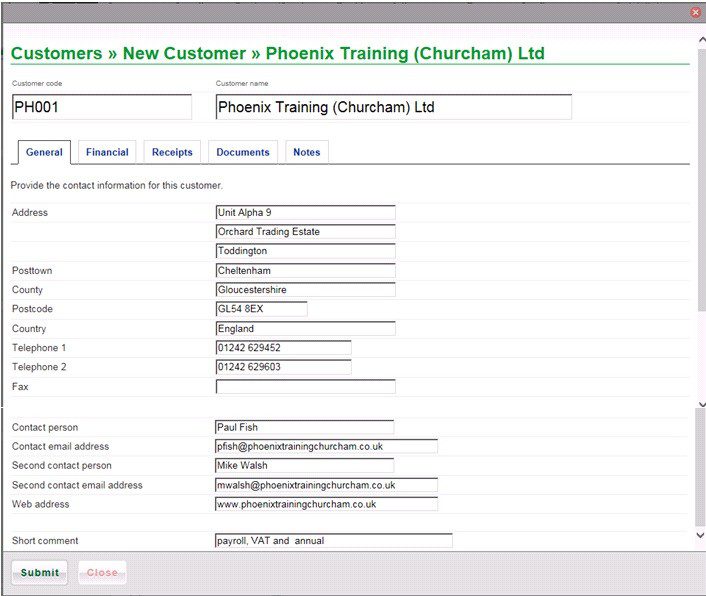
The cursor will appear in the customer code box. Before entering for the first time carefully consider what coding structure you will use.
I have used two alpha and three numeric – this will give me all my customers in ‘more or less‘ alphabetical order. There are 8 alphanumeric characters available- the more alpha you use the greater the alphabetical accuracy for searching – much depends on the number of customers you have.
Complete the rest of the information – it is straightforward, then click on the Financial tab.
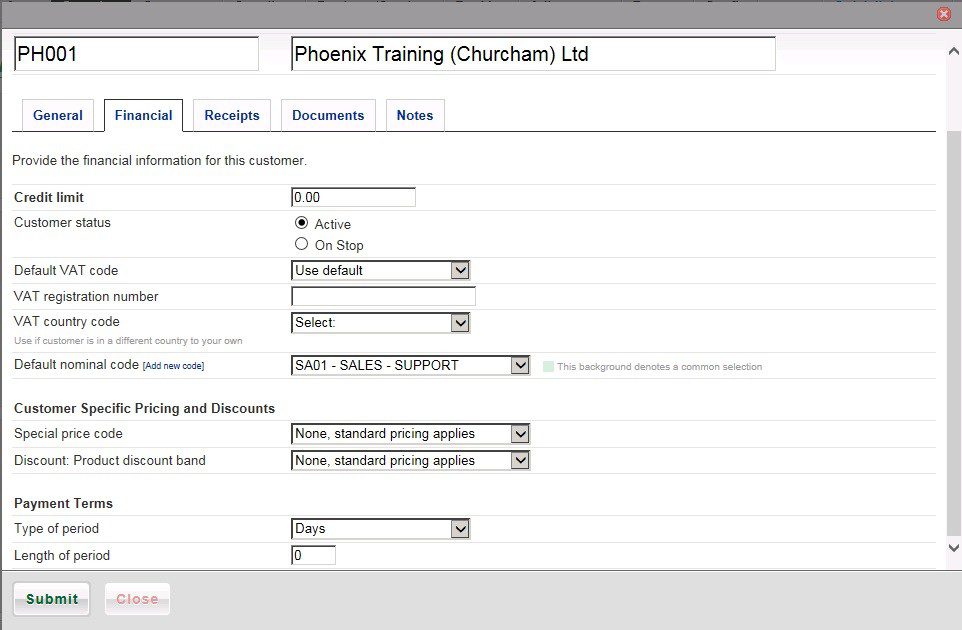
- Enter Credit Limit after making the necessary credit checks.
- The default customer status is active. If you have a dispute with your customer click on the ‘On Stop‘ radio button – this will hold the despatch of future goods or raising of invoices until the dispute is settled and you have clicked back on the ‘Active‘ button.
- Enter the Default VAT code for this customer – depending on what you sell the most of to him – if you have more than one type of VAT supply.
- Enter the Customer’s VAT number – if you need to – usually if an EC customer or if you deal in self billing – If an EC customer remember to put the country code in front of the VAT number.
- Then select the Country Code.
- Select the Default Nominal Code – this depends on the detail of analysis you require in terms of product sales and what this customer may buy from you – see Products/Services – if you are selling a specific range of products or services that are sold regularly please consider and use the Products/Services functionality – even if it’s just regular descriptions of products or services. Ideally set these up first before using invoicing. Then consider the product/services analysis of sales you want in the nominal ledger – you may need to create additional nominal accounts first – see New Product.
- Select Payment Terms – type of period and enter the number of days applicable.
Click on the Receipts tab
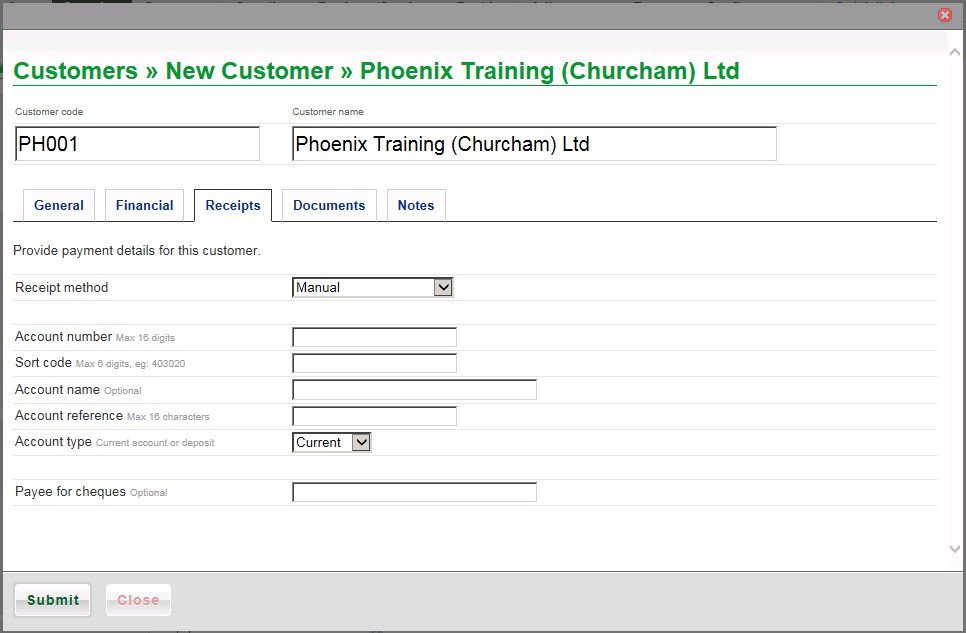
Select Receipt method from Manual (cash or cheques) or Electronic/BACs (includes Direct Debits and Standing Orders).
Enter customer’s bank details – used for making refunds – if necessary.
Click on the Documents tab.
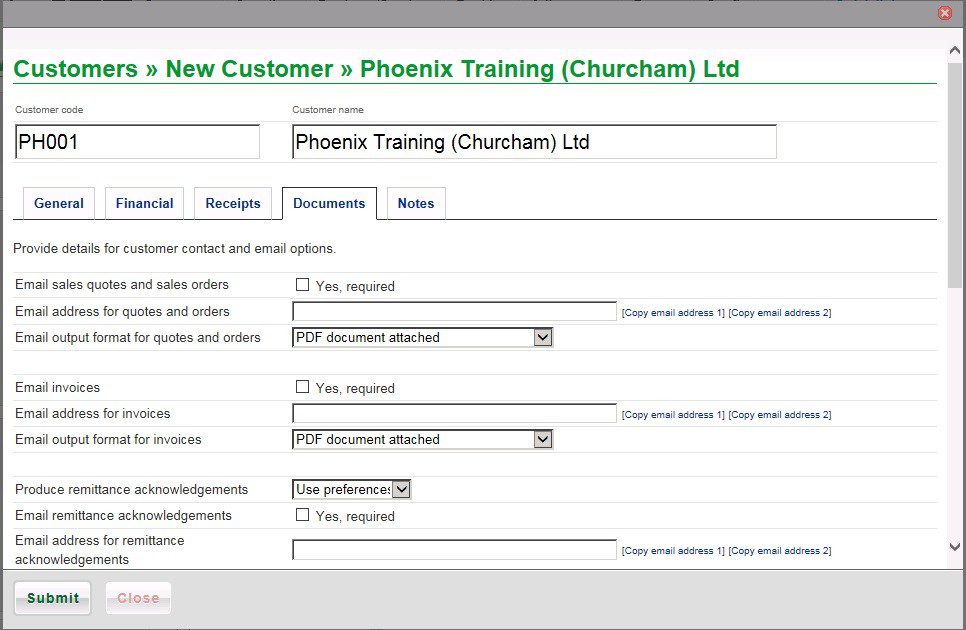
Complete as necessary. You can copy email addresses from the General page – Copy email address 1 and 2 or enter a different one – remember to tick the Yes, required boxes.

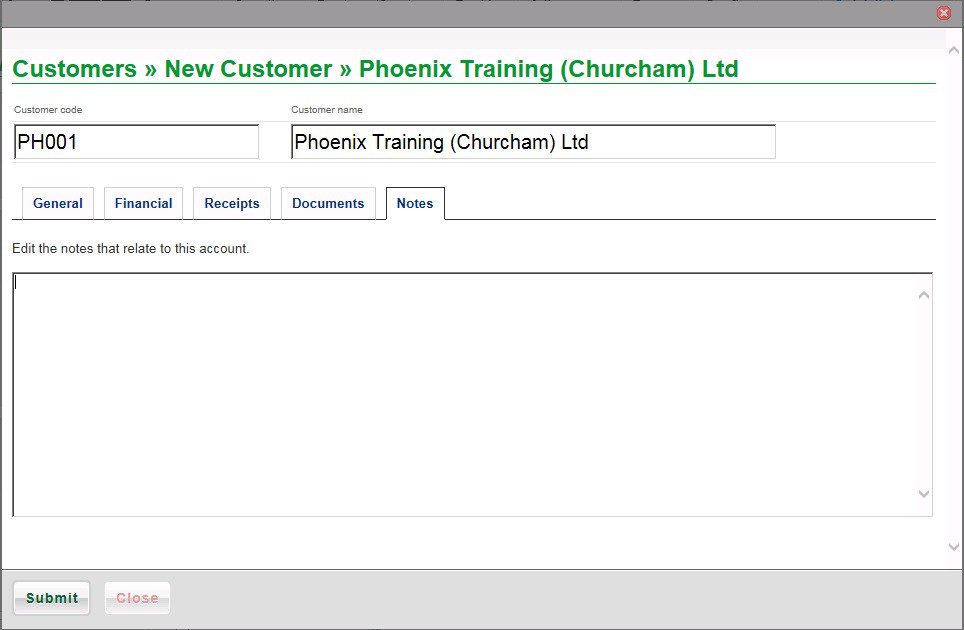
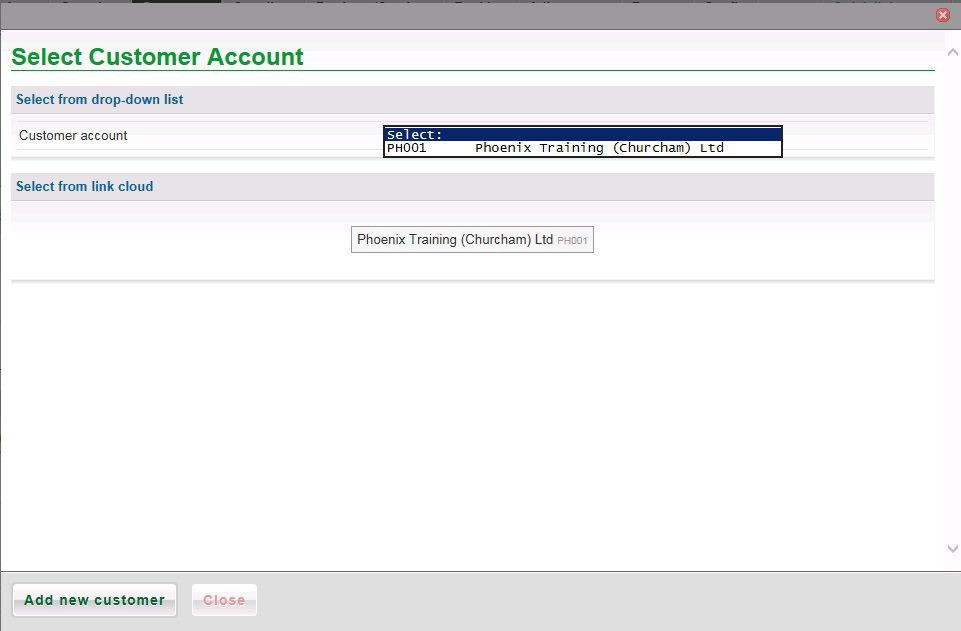
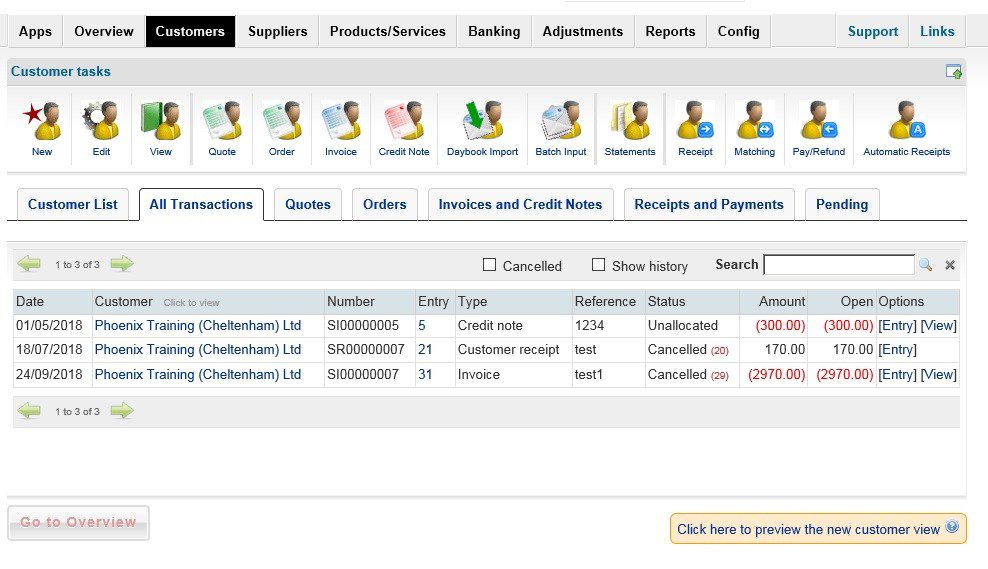
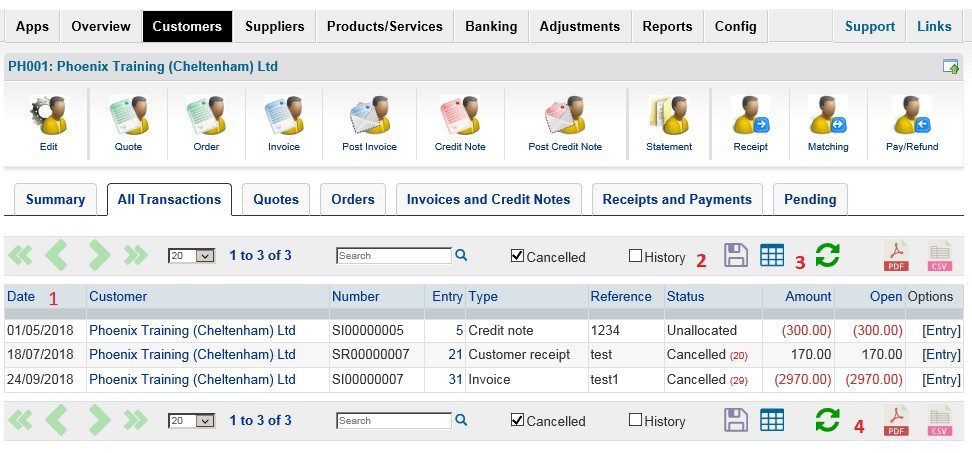
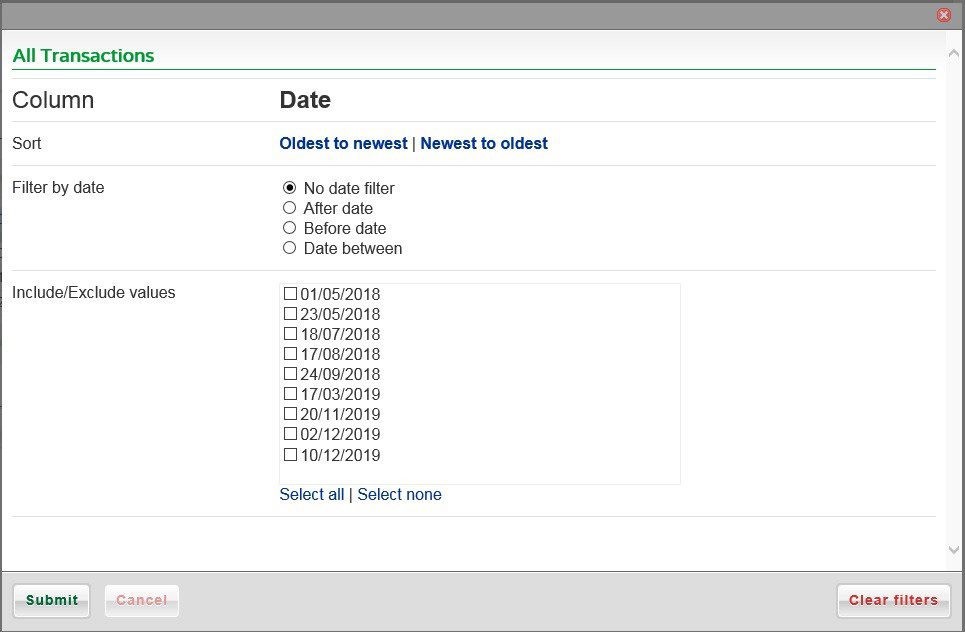
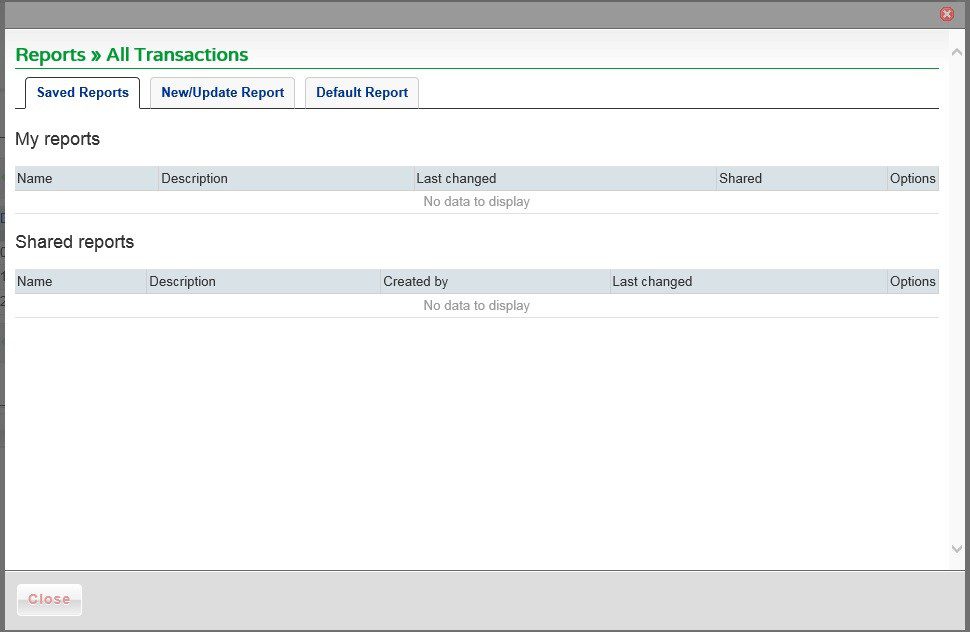
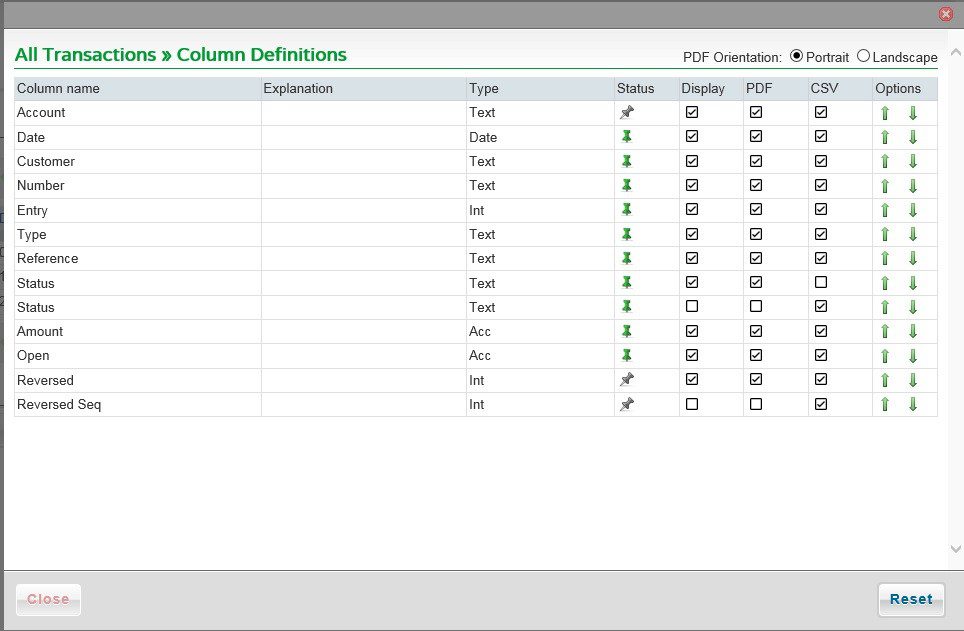
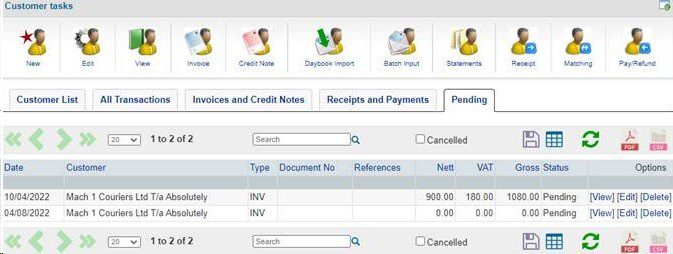
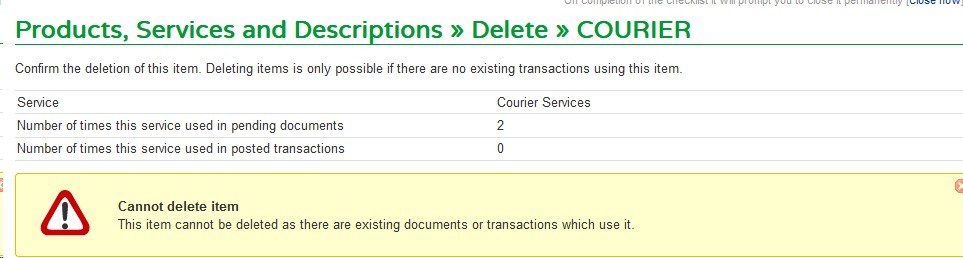
0 Comments