File Menu – Stationery Design – Toolbars
Display Toolbars
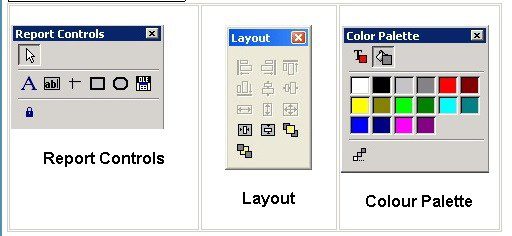
Shortcut Toolbars

Contain buttons that allow you to jump to menu options directly. When you point to the button with the mouse, a pop-up appears displaying the name of the button. Click the Control Buttons below the menus on the left hand side of the screen to hide or display these.
Layout :

Use to set relative sizes and positioning of objects. The buttons here are shortcuts to the Format Menu.
See Stationery Design How do I?…Move, Align and Size Objects, Size Objects?
Report Controls:

Use to add objects to your document and select existing objects to move or edit formatting and content.
The buttons here are shortcuts to the Report > Insert Control menu option, with one additional function, the Button Lock.
Default is that you can only use a tool once without reselecting it – Click this to use the same tool more than once.
See Stationery Design How do I? … Add and Edit Text, Picture and Data Environment Objects.
Colour Palette:

Use to set the Foreground and Background colours. Click the foreground button to edit foreground colours until the background button is selected.
Buttons are shortcuts to the format menu Foreground and Background Colour options.
Layout:

Use to set relative sizes and positioning of objects. The buttons here are shortcuts to the format menu.
See Stationery Design How do I? …Move, Align and Size Objects, Size Objects?
To Open a Toolbar
Either :
Click the relevant Control Button , or;
Click Menus > View > then click the required Toolbar
Point to the toolbar and holding down the left mouse button, drag to the required position on the screen.

0 Comments