Cash Book – Post Sales Ledger Receipts
Purpose:
To post and process any money received from customers.
Check Bank Statements for Automated Credits.
Preparation:
Obtain an up-to-date customer List – see List Customers.
Ensure customer details are up to date – see Create & Edit Customer Accounts.
Obtain details of which invoices are being settled – these will be shown on customer remittance advices, or you may need to contact the customer for this information.
Processing:
On the main menu click Daybooks > Cash Book > Receipts > Sales Ledger.
Match or part pay monies – see Cashbook – Post Sales Ledger Receipts Form – below and also Match Sales or Purchase Ledger Transactions for an explanation of Matching.
Click OK to update.
Balancing/Reconciliation:
See Bank Reconciliation.
Reporting:
As required – see List Cash Book Transactions.
Update customer notes as required – see Create & Edit Customer Accounts
Filing:
File customer remittance advices in account reference number order by period.
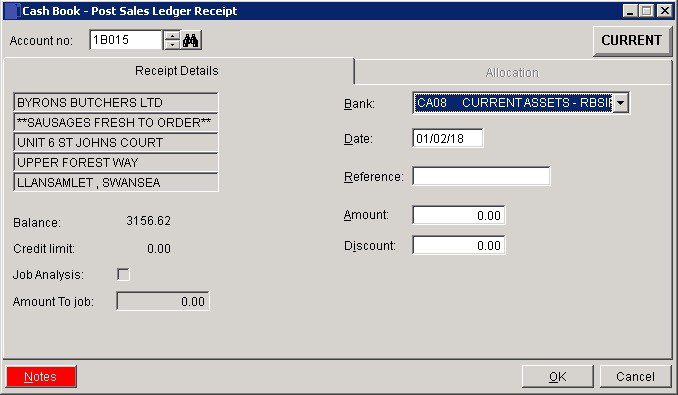
- Bank: Important! – Please select the bank account the receipt went in to.
- Date: Date amount received or date processed by bank – Either: manual entry formatted as DD/MM/YY. Type over the parts of the date you wish to change – the system will skip over the “/” part itself. If the date you enter is invalid; the cursor will return to the start of the date and await a valid entry, or; click on the field to highlight data – white on a blue background – then right click to open the Calendar Menu – see Dates and Calendar.
- Reference: As required – use paying in book page number for manual credits. Note that this field cannot be left blank.
- Amount: Actual amount received + discount alowed = amount credited to customer account.
- Click OK to move on to ‘Allocation‘ tab or Cancel to close without action.
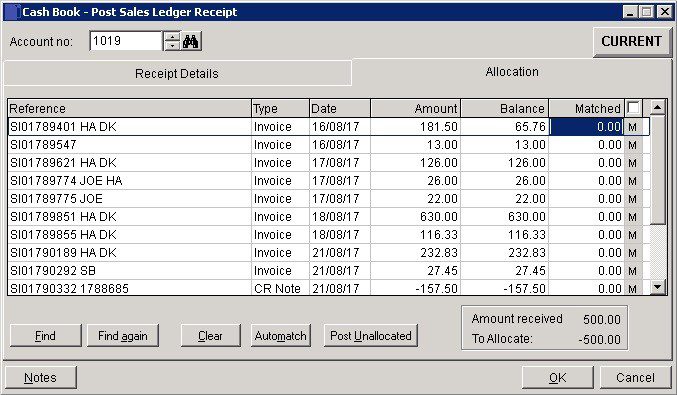
- If receipt covers total amount outstanding click check box next to ‘Matched‘, otherwise match receipt against line referring to items paid until ‘To allocate‘ is nil.
- If an item is part paid enter the amount in the Matched column.
- Amount received includes any discount allowed – i.e. the total value of the credit to the sales ledger.
- Find: click to open form. Enter a string from a reference to find a particular invoice and click OK. The program will search for the entered text string in the Reference field of a transaction. ‘>’ to the left of the line indicates a matching record.
- Find Again: Search for the next record matching the criterion entered.
- Clear: clears all matching entries made on this page – allows you to start again.
- Automatch: Matches exact amounts received against sequential invoices starting with the oldest invoice. Will not allow part-settlement.
- Post Unallocated: Post entire amount as unallocated. Warning message box appears – Click Yes to action, No to return to page.
- Notes: Open Notes form and enter text as required. Notes are stored as a permanent record and are specific to a Ledger account or Product or Service. They can be read and updated at any time by any user with access to the company. Entries should ideally show a date and the name or initials of the author. Entries will make a NOTES flag visible whenever the Ledger Account/Product is selected.
- Click OK to close allocation page, update records, display transaction number on form. Click Cancel to close without updating.
If posting a sterling receipt to a foreign currency account see How do I Record a Sterling Receipt for Foreign Currency?
If posting a currency receipt to a currency account in the same currency the process is the same as above but there may be bank charges to post to the nominal ledger.
If posting a currency receipt to a different currency account deal with it in the same way as sterling to a foreign currency account but be careful to calculate the exchange rate correctly.
In EPOS parameters if ‘Enable EPOS receipt in Sales Cash Book Receipts‘ is checked the following tab is added to the Post Sales Ledger Receipt form. This allows customers who pay their accounts through the till to be immediately posted. The receipt will update the till’s payment analysis.
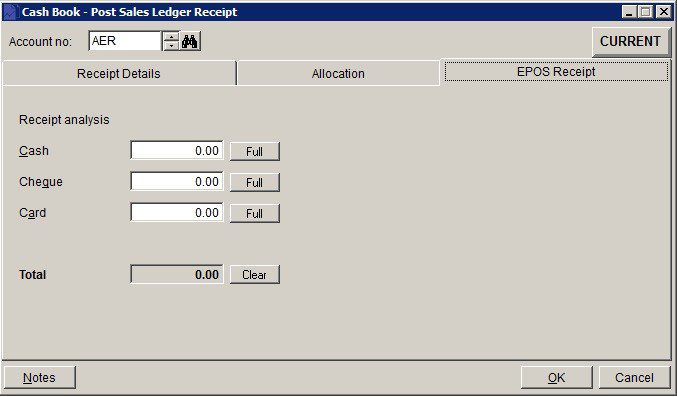
Search in Sales Ledger Receipts
The search facility allows you to search the name, address, reference and invoice number.
To seach the invoice number , open the form using the binoculars and tick the checkbox and enter the invoice number, then click on ‘Find now’
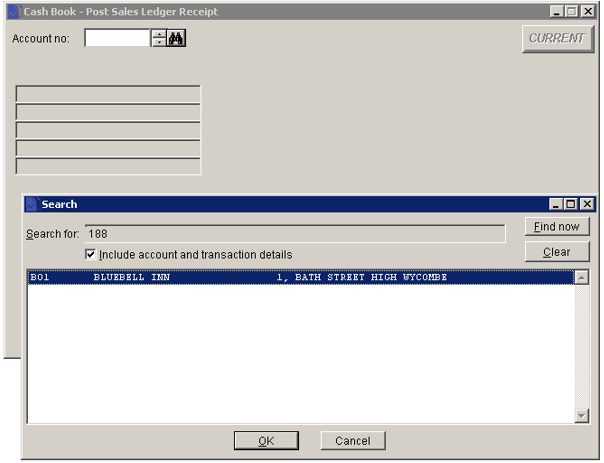
The search finds the account relating to the invoice number and displays it.
Click on OK will open the receipts entry form with the account details populated –
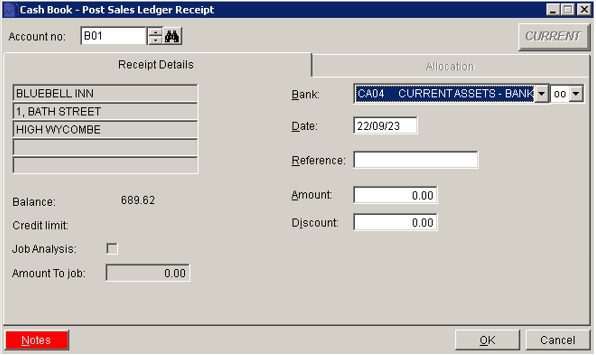
To search for the name or part of the name leave the checkbox unticked and enter details e.g Town and click on ‘Find now‘ this will find acounts with Town in the name –
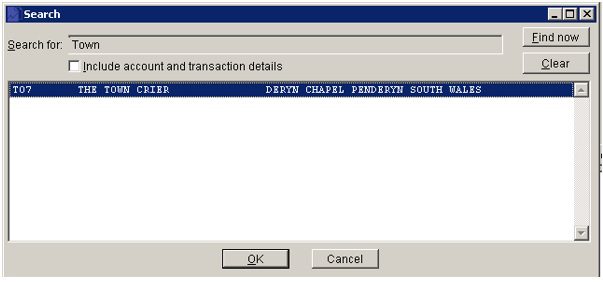
To search for ‘Town’ as part of the address or reference tick the checkbox and click ‘Find now’ –
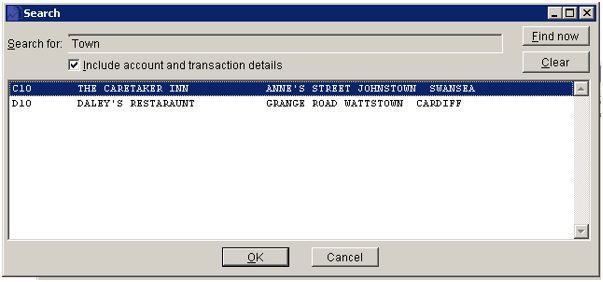
Please note: the sales parameter option to display delivery addresses must not be checked for this to work

0 Comments