SOP – Invoice Customer Orders
Purpose:
To update orders with invoices after despatch – at least daily.
Preparation:
The following list of possible preparation steps will help you decide if you need to do anything before processing and if you need help.
- Select a company – see Change Companies.
- For first time use only: On the main menu click View > Parameters > Sales Order Processing – see Sales Order Processing Parameters – General Page. Set parameters as required.
- Change the system date as required – see Change Default Transaction Date.
- For first time use only: Design Sales Order Processing – Invoices & Credit Notes – see Stationery Design
- For first time use only: On the main menu click View > Parameters > Sales – see Sales Parameters – Options Page. Set parameters as required.
If using Matrix (Customer specific) Pricing:
For first time use only: Activate Matrix Pricing, select the Product Cost to be used for margin calculations and the Discounts to be used- see Stock Control Parameters – General Page. Ensure that Price Matrices have been created/amended as required – see Create & Edit Customer Specific Pricing (Price Matrices).
Processing:
On the main menu click Orders > Customers > Invoice Orders to open form.
Select printer – see Printing Reports. Click OK to confirm selection and open message box.
Click Yes to post to the next period, No to post to the current period.
Either:
Click OK to open form – see Sales Order Selection form and select the required order from the list of all open orders displayed, or using the Account Number Combo Scroll & Search Box click on up and down arrows to scroll through list, and click OK or press Return when required selection is displayed, or: search for required code.
Once the customer is selected click OK.
Click OK to confirm selection and open form.
Complete form details– see Sales Order Invoicing form – below
Click OK to update records and print invoice.
Balancing/Reconciliation:
Print daybook listing run as at the system date and confirm all invoices posted. See Print Sales Daybook Listing.
Filing:
One copy of Invoice to be filed in number order with daybook listing for that day’s input.
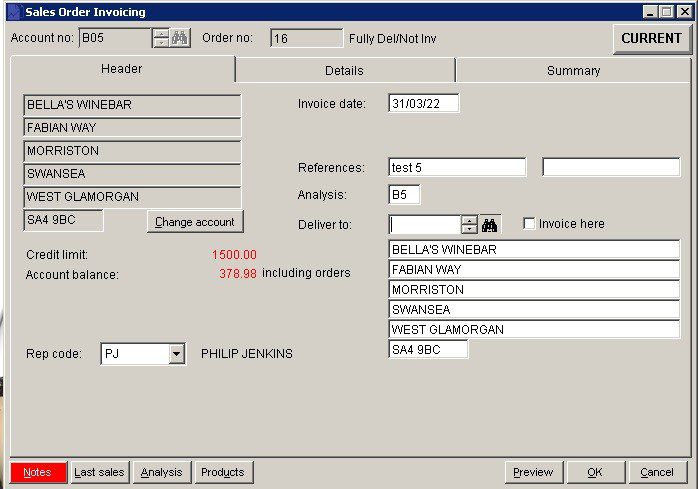
Required: Defaults to parameter setting – see Sales Order Processing Parameters – General Page. Overwrite if customer delivery date is different to that shown. The order will be reported as being due for delivery on the date shown.
Deliver to: Used to select where to deliver to. Check Invoice here to invoice to that delivery address.
Change Account –
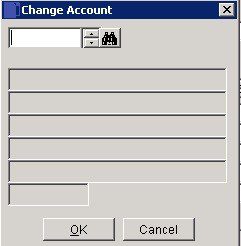
Select and click OK to update.
- References: 2 Fields – Type in a maximum of 16 characters in each field.
- Analysis: Maximum 2 characters account specific – customers can be grouped together for reporting. Defaults to code shown on ledger account – see Sales Reporting.
- Credit limit, Account Balance, Payment Terms and Overdue balance: These are shown in order to allow you to consider whether to process the order – if the overdue balance is not acceptable. Please note: the overdue balance will not include any credits not matched as they may refer to non-overdue amounts – in the above example the account balance including orders exceeds the credit limit and therefore actions should be taken.
- Last Sales: Open Last Sales Form. This displays a list of the products sold, and the quantities, prices and source locations of those sales starting with the most recent prior to the current transaction.

Analysis Button: Displays this period (TP) and YTD (TD) sales quantities and amounts by Product for this customer.
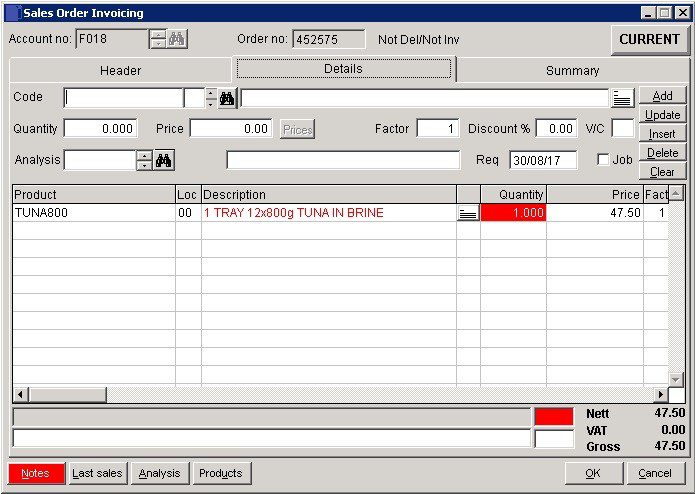
- Select or search for Product – Description displays – overwrite if required.
- Add Quantity, amend Price if necessary, amend VAT Code if necessary.
- Enter or select other detail, then click Add to place on grid.
- Line notes: Press to display the line notes form. Enter notes that are specific to this line item in this transaction. Button turns red when a line item contains notes. notes can be edited the same way as other grid items. They can also be printed on stationery – see Include line notes in stationery design.
- Analysis: Select required Nominal Code.
- Note Stock availability.
Prices: When price field is selected click to open Special Prices form.
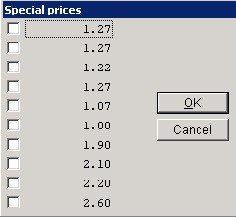
- Check price required and click OK to accept.
- Update: Select line on grid to amend. Click on Update to take to top – amend details and click on Update again to take back to grid.
- Insert: After filling in details highlight line below where you want to insert and click on Insert.
- Delete: Highlight line to delete and click Delete.
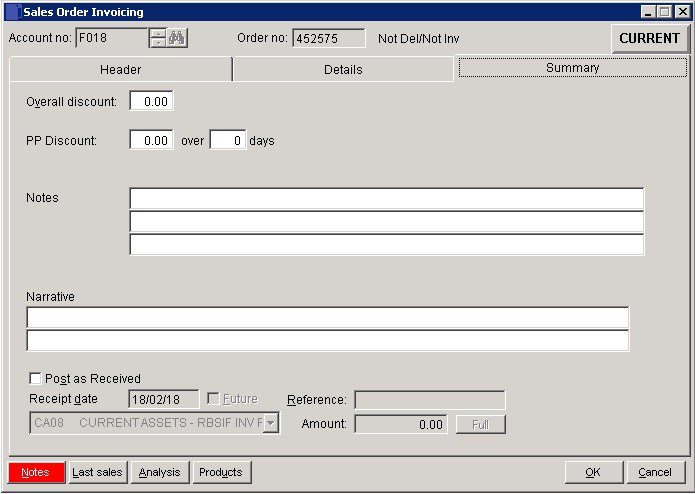
- Overall Discount: Discount applying to Total Invoice value.
- PP Discount: Prompt payment discount available for settlement within number of days from invoice date.
- Notes & Narrative: Text which can be displayed on invoices/credit notes as required by including these fields on your stationery design – see Stationery design.
- OK: To Print invoice and update ledgers.
- If Use document reprints field is checked in parameters click yes to reprint.
If, when processing invoices, the account is over its credit limit or payment terms the following warning appears.
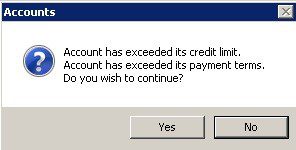
A margin by Invoice display is available on request –
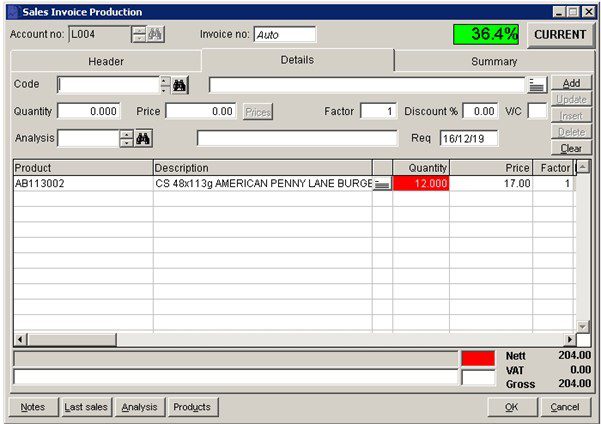
The calculation is based on these two fields in Stock Maintenance –
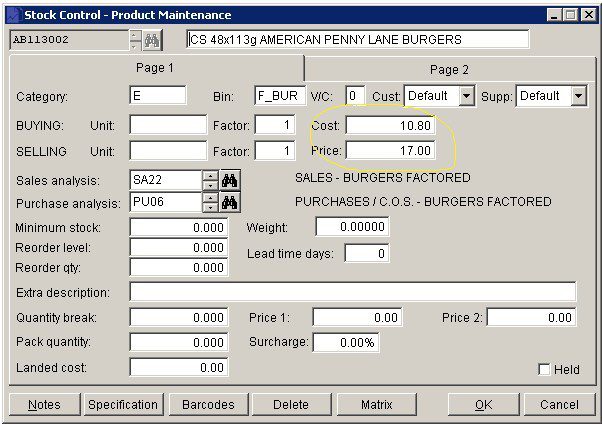
The invoice when produced can also be converted to a repeat invoice – seehttps://help.prelude.software/knowledge-base/sales-ledger-produce-invoices/ Note this doesn’t produce a sales order or delivery note.

0 Comments