Cancel Transactions
There are occasions when the entry that has been made is incorrect. One way of correcting the entry is to simply reverse the original entry and re-enter it. Sometimes you may not need to re-enter it but simply cancel it – e.g. if an entry has been duplicated
Rather than creating an entry to reverse the original transaction we have made it easier by allowing you to select the incorrect entry, click on cancel and then confirm cancellation – the correcting entries are then automatically made – e.g. select Customer > View > Invoices and Credits > [Entry] – select the item and click on ‘Cancel’.
There is little to be gained by going through all of the menu options as the principle is the same so we will just show the many entries that can be made. The exception to this is where the entry is a receipt or payment which has been allocated or an invoice or credit note that has been allocated. In these cases you will need to unallocate first – see below.
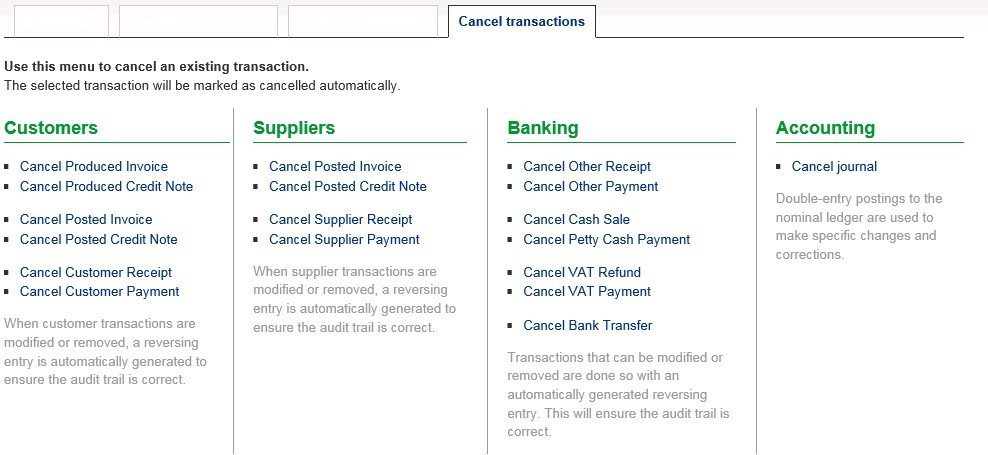
Each bullet point title in blue is a hyperlink to a list of entries. Click on the link to then select the transaction you want. In each case you will be given a list of transactions and on the line is a [Cancel] button. Click on the button, you will be asked to confirm and the entry will be automatically reversed and matched where appropriate.
Cancelling transactions where they have already been allocated
For example we will look at cancelling a customer receipt ( it may be one of the invoices in that receipt you wish to cancel)- you will see the unmatch button – click on this to see the allocations made.
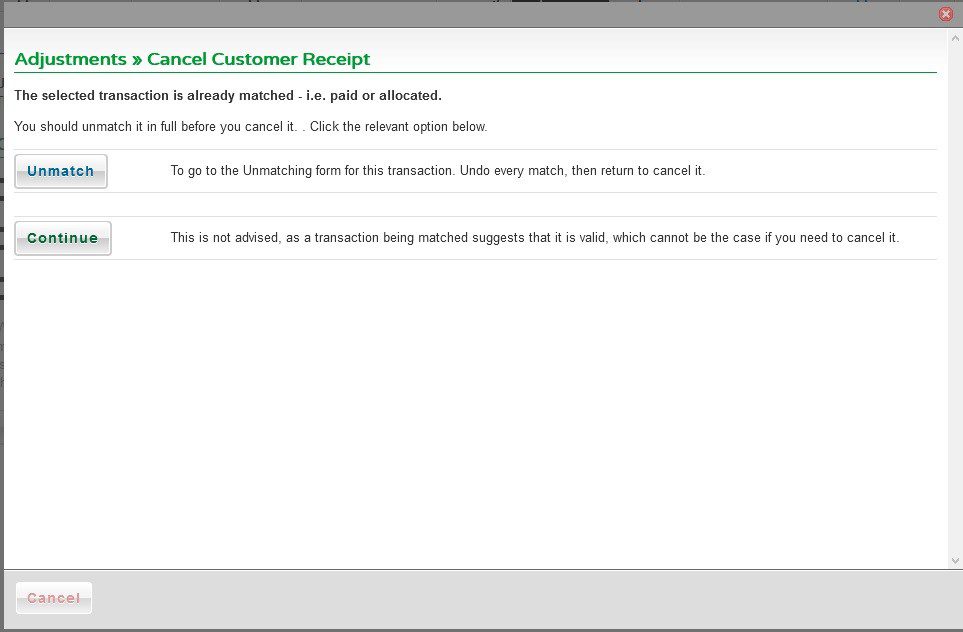
You will need to know which allocation relates to the transaction you wish to cancel –
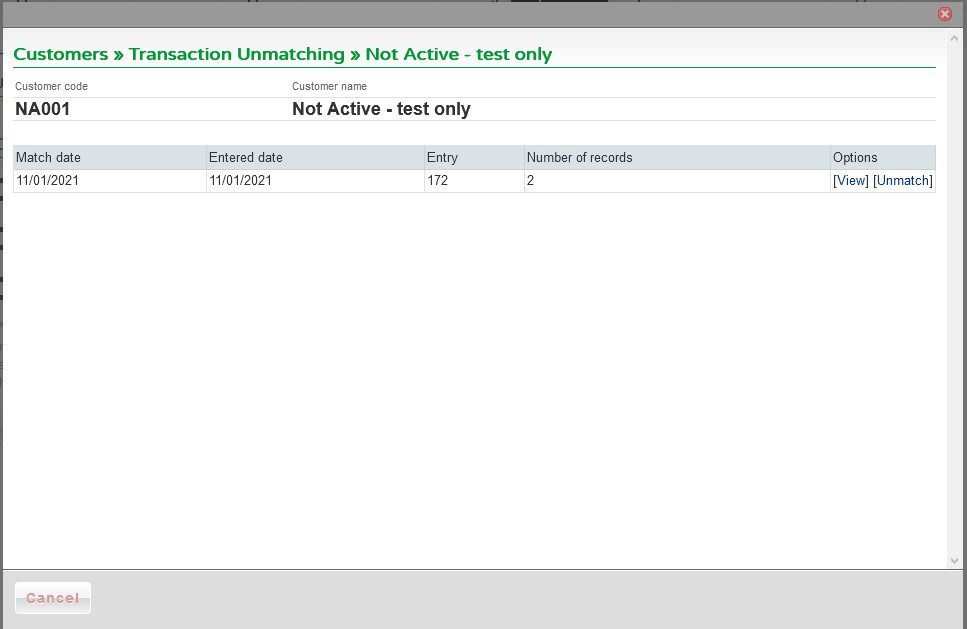
THere is only one here but there could be several and the item you wish to cancel may have more than one allocation attached to it.
Select [View] – to open the allocation – and click on ‘Unmatch’
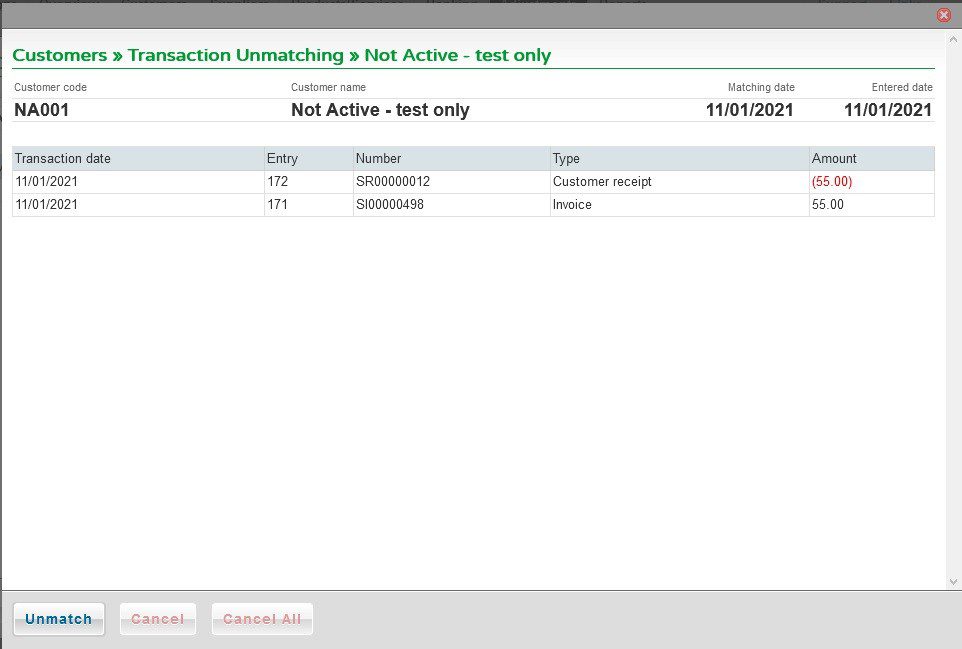
This will take you back to the Adjustments form – you can now cancel the receipt or invoice, as appropriate.
Click on Cancel Customer Receipt – to see the one you’ve just unallocated if you wish to cancel the receipt and not the invoice.
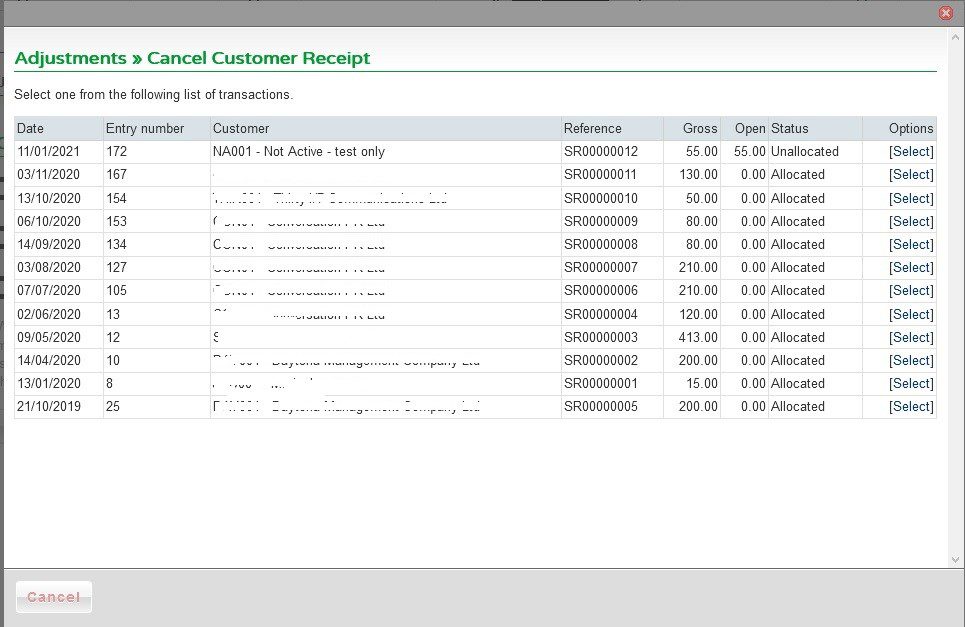

0 Comments