Currency – Using The Module
Introduction
The Currency Module will allow users to quote, order, create and post Sales Invoices & Credit Notes, collect cash and customer receipts and record and pay Supplier Invoices in foreign currencies.
The system will record quote, order, invoice values and cash payments in the underlying foreign currency, calculating the home currency equivalent values and profits & losses due to exchange differences at the rates set in the Foreign Currency Parameters.
These values are calculated real-time for all relevant enquiries and reports, presenting an up-to-date home currency position plus actual and potential exchange gains & losses.
An individual Sales or Purchase Ledger account transacts in one currency. For example, buying in GBP, Euros and US Dollars from the same supplier will require three Purchase Ledger accounts to be set up for that supplier.
Once the module is activated, transactions will be recorded in the nominal ledger at transaction (Home or Foreign) currency amounts. For management reports, these amounts will be converted to home currency at the exchange rates set on the Foreign Currency Parameters. The rates set will apply to all sales and purchase Ledger related transactions in foreign currency until these are changed. The system will calculate exchange rate differences arising from the use of different exchange rates for Balance Sheet and P&L and report this in the Exchange Rate Differences Control Account set in Nominal & Cash Book – Control Accounts Page.
Preparation:
Ensure module is active – see Activate the Currency Module.
Set the Exchange rate differences Control Account – see Nominal & Cash Book – Control Accounts Page.
Input/update exchange rates as required – see Currency – Add and Amend.
Create Currency Sales and/or Purchase ledger accounts – see Create & Edit Customer Accounts and/or Create & Edit Supplier Accounts.
The process for this is as set out in these articles with the additional step of selecting the currency to be used for transactions on the account. Users may consider using a specific range of ledger codes for these.
Setting up Foreign Currency Bank Accounts
For each currency in which you transact with customers and suppliers, you will need a Foreign Currency Bank Account to process payments and receipts in that currency. This is the same as setting up a non-currency bank account with the added requirement to assign a currency to the bank account.
On the Main Menu Click Ledgers > Nominal > Account Maintenance > Account Details – see Nominal Ledger Account Maintenance Form.
Check the bank account check box and select the Currency Code from the drop down.
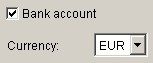
Click on down arrow and click on required currency as listed. This will be the currency of all transactions posted to this account after this is set. If left blank this will default to home currency.
The default bank account can only be home currency. This is assigned in Nominal Ledger parameters. In Prelude Desktop Nominal & Cash Book – Control Accounts Page.
Selecting a currency for a sales or purchase ledger account
On the main menu click Ledgers > Sales > Account Maintenance > Financial Page – or Ledgers > Purchase > Account Maintenance > Financial Page
Locate the Currency Code field which is below the Country code field on the page.
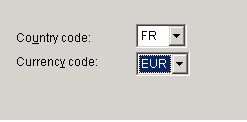
Click on down arrow and click on required currency as listed. This will be the default code for all transactions on the account after this is set. If left blank this will default to home currency.
The currency code field may only be changed for new accounts or accounts whose historical transactions have been cleared.
This is to help retain a consistent currency of historical transactions.
Selecting Buy/Sell Currencies for a Product
Each product will require a Buy and Sell Currency to allow the user to transact in foreign currency.
On the main menu click Stock > Maintenance > Products/Services/Assemblies > Page 1 – see Product Maintenance – Page 1.
Locate the Buy & Sell Currency code fields.

Click on down arrow and click on required currency as listed. These will be the currency for all transactions on the product after this is set. If left blank this will default to home currency.
Multiple Selling Currencies: If you trade in different geographical markets, you may wish to maintain selling prices for your Products and Services in multiple currencies. To do this, you must first select this option in the parameters – see Stock Control – Options Page. This will activate the currency selection fields in the Products & Services maintenance forms – see Product Maintenance – Page 2. Unlike elsewhere, a blank currency field in Special Selling Prices will be ignored by the system.
To use a foreign currency Special Selling Price it must have a Currency Code selected.
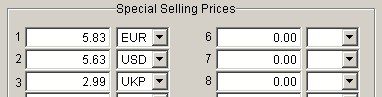
The Product may only be bought in the buying currency. If you actually buy stock items from Suppliers in different currencies, you must create a different product for each buying currency that you require.
Processing Transactions and Journals
Sales Quotes, Sales and Purchase Orders and Invoices and Credit Notes are processed essentially the same whether the Currency Module is active or inactive, with one additional step. The header page of selected transactions shows the code and exchange rate for the currency in which the transaction is to be posted. These fields will be populated automatically with the home currency code and exchange rate according to the foreign currency parameters. You may change these, e.g. with a current or spot exchange rate, for each transaction.
Receipts and Payments against invoices in foreign currency are posted to foreign currency bank accounts whose currency matches that of the invoice against which the receipt/payment is being matched. Bank account transactions made in foreign currencies are shown on the Bank Reconciliation forms in foreign furrency allowing the user to reconcile with actual foreign currency cash flows. They may also be posted to home currency bank accounts. In this case, the foreign currency amount is posted to the customer/supplier account and the home currency amount – converted from the entered foreign currency amount using the exchange rate entered in the Receipt/Payment form – is posted to the home currency bank account.
Cash Sales, Petty Cash Payments, Nominal Ledger Receipts and Payments made from/received by Foreign Currency Bank/Cash accounts are processed in foreign currency amounts.
V.A.T. Refunds and Payments are restricted to home currency.
EPOS transactions are restricted to home currency. This may be enhanced in later releases of the software.
Nominal Ledger Journals have similar currency and exchange rate selection fields. A journal can be posted in only one currency at a time and this currency is selected in the header of the journal form. The form will help you control this. For example, it will restrict access to bank accounts and sales or purchase ledger accounts whose designated currency matches the currency of the journal to be posted.
Treatment of V.A.T.
V.A.T. is due and receivable in home currency regardless of the currency of the underlying transaction. During transaction entry, V.A.T. is first calculated in the transaction currency based on the usual system V.A.T. codes and Ledger, Customer, Supplier and Product parameters. When the transaction is posted to the ledgers, the foreign currency V.A.T. amount is converted to home currency using the exchange rate of the transaction and it is this home currency amount that is posted to the V.A.T. Control Account and contributes towards the V.A.T. assets/liabilities and reports.
Processing Stock Movements
All chargeable/payable stock movements are processed and recorded in home currency. This helps to simplify and control historical cost comparison and stock valuation. When processing a chargeable/payable stock movements – e.g. Receipts – Unit Cost. Total cost must be entered at home currency values.
To help you choose appropriate home currency cost values at which to process the stock movement, the Stock Movement forms display Last cost and Std cost at home currency values together with the home currency code . . .
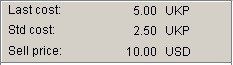
. . . and the home currency code alongside the unit cost and total cost input fields.
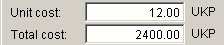
Sales/Purchase Ledger Enquiries
The Sales/Purchase Ledger Enquiry form is similar to that seen when the currency module is not active but it will also include an additional Home/Foreign button as shown below:

The form will open to display amounts in the Customer/Supplier currency. Click Home button to display transactions and header (current / future / YTD Turnover / Credit Limit) balances in home currency converted at the balance sheet rate set in Foreign Currency Parameters – button text changes to Foreign and displayed currency changes to the home currency description and code.
Click Foreign button to display transactions and header (current / future / YTD Turnover / Credit Limit) balances in foreign currency – button text changes to Home and displayed currency changes to the Foreign Currency description and code.
Nominal Ledger Enquiries
The Nominal Ledger Enquiry form is similar to that seen when the currency module is not active but it will also include additional tabs to display Home and Foreign Currency transactions.
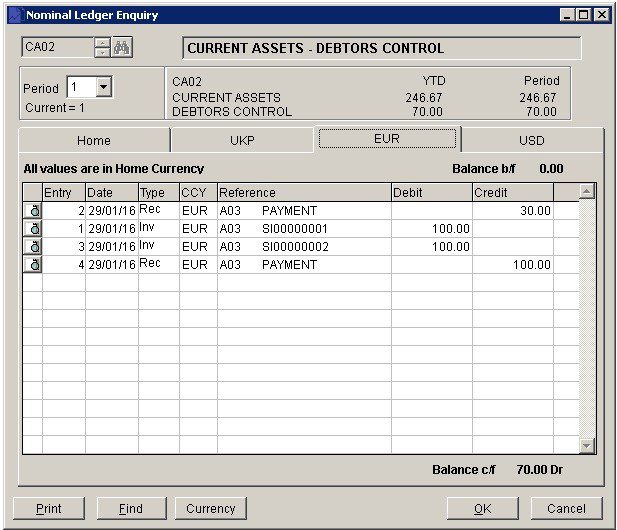
The form will open to display all amounts in Home Currency. Foreign currency amounts will have been converted to home currency with the exchange rate set in Foreign Currency Parameters appropriate for the selected nominal account type – Balance Sheet or Profit & Loss. Click Foreign to display transaction amounts and header summaries in their underlying currency – button text changes to Home. Click Home to return display to home currency amounts – button text changes to Foreign.
The detail grid will include an extra field to display the code for the underlying currency of the item. This does not change as you toggle between Home & Foreign Currency displays.

Reports
- Sales / Purchase Daybook Listings display foreign currency values and group transactions by currency.
- Cash Sales Listing and Petty Cash Listing display foreign currency values and group transactions by currency.
- Cash Book Listing reports for a selected bank account and will display foreign currency values in the selected bank account currency.
- Customer / Supplier Analysis report in converted home currency values.
- Customer / Supplier Turnover gives the option to report foreign or home currency values.
- Sales / Purchase Ledger Nominal Analysis report in converted home currency values.
- Sales / Purchase List of Accounts will include the account’s home currency in the listing.
- Audit Trail entries will display the currency code and exchange rate used to post the entry.
- Stock Valuation, On-Hold Valuation and Material Cost Variance reports include all values and amounts in home currency converted at the Balance Sheet exchange rates.
At-a-Glance displays all values in Home Currency converted at the Balance Sheet exchange rates.
Management Reports are reported in home currency with any Foreign Currency Balance Sheet Account and Profit & Loss Account balances and transactions converted to home currency using the exchange rates according to the Foreign Currency Parameters. The conversion to home currency using these different exchange rates will often result in a posting in the home currency-converted nominal ledger. This is normal and the balancing amount is reported period-by-period to the Exchange Rate Differences Control Account set in Nominal & Cash Book – Control Accounts Page. Foreign currency exchange rates change constantly and so management reports refresh Foreign Currency conversion each time they are run. Exchange conversions are also carried out with Reorganise Database and Nominal Ledger Period End.

0 Comments