Suppliers Maintenance – Add New, Edit And View
Supplier – New
Processing:
Click on Suppliers >New to open up this form-
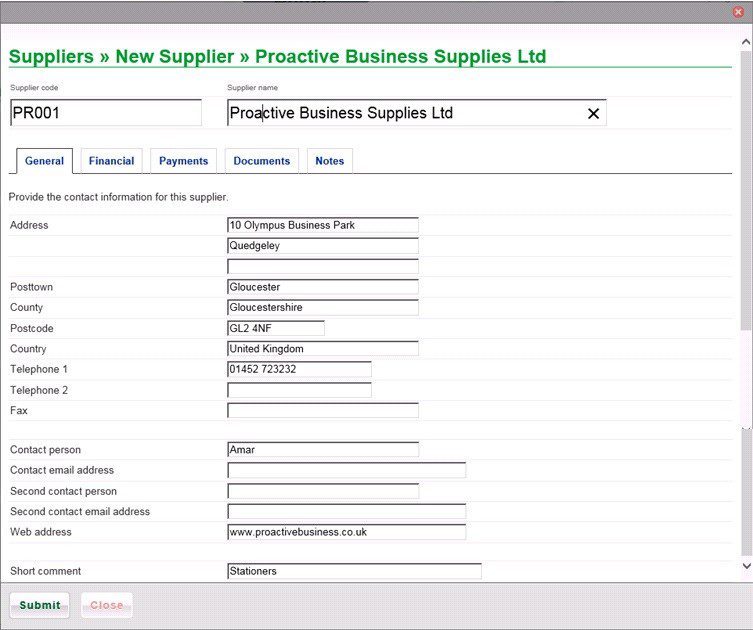
The cursor will appear in the Supplier code box. Before entering for the first time carefully consider what coding structure you will use.
I have used 2 alpha and three numeric – this will give me all my suppliers in ‘more or less’ alphabetical order. There are 8 alphanumeric characters available- the more alpha you use the greater the alphabetical accuracy – much depends on the number of suppliers you have.
Complete the rest of the information – it is straightforward, then click on the financial tab.
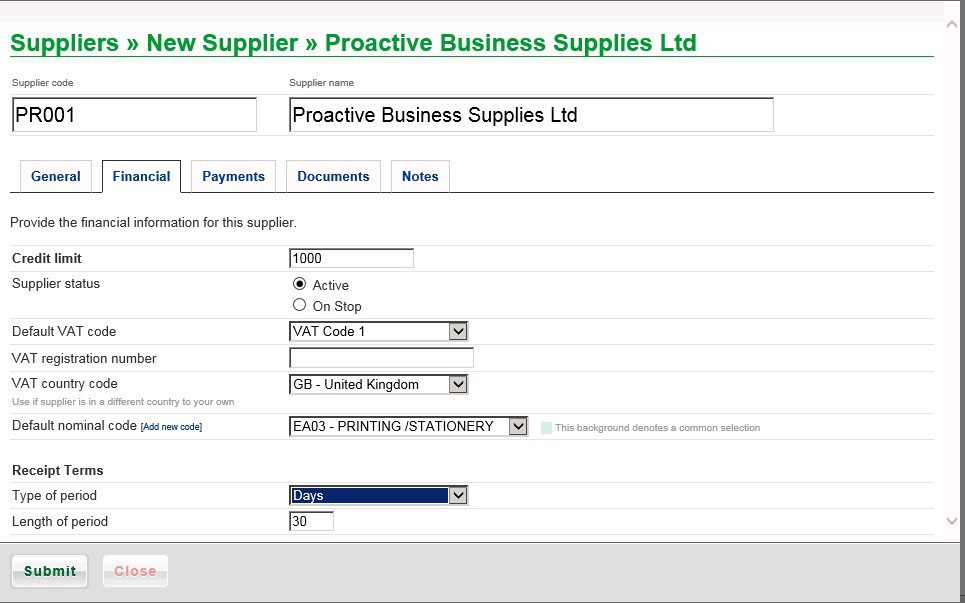
- Enter Credit Limit after checking with the supplier.
- The default Supplier status is active. If you have a dispute with your supplier click on the ‘On Stop‘ radio button – this will hold the despatch of future goods or raising of invoices until the dispute is settled and you have clicked back on the Active button.
- Enter the Default VAT Code for this supplier – depending on what you buy the most from him – if you have more than one type of VAT supply.
- Enter the Supplier’s VAT number – if you need to. Then select the Country Code.
- Select the Default Nominal Code – this depends on what you generally purchase – if the analysis you want isn’t there you will need to add a new code – see List, Add and Edit Nominal Accounts.
- Select Payment Terms – type of period and enter the number of days applicable.
Click on the Payments tab
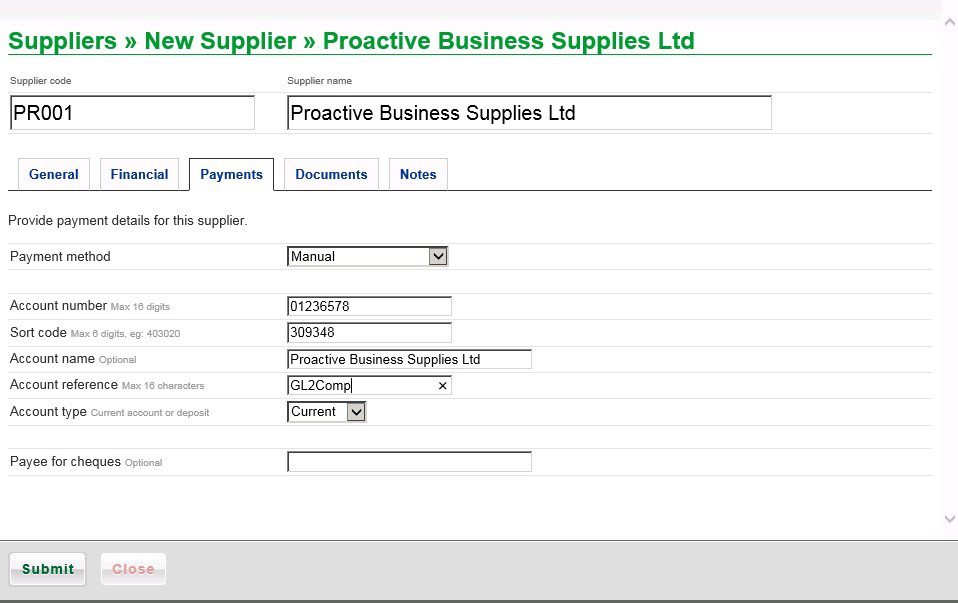
- Select Payment method from Manual (cash or cheques) or Electronic/BACs (includes Direct Debits and Standing Orders).
- Enter Supplier’s bank details – used for making electronic payments.
Click on the Documents tab.
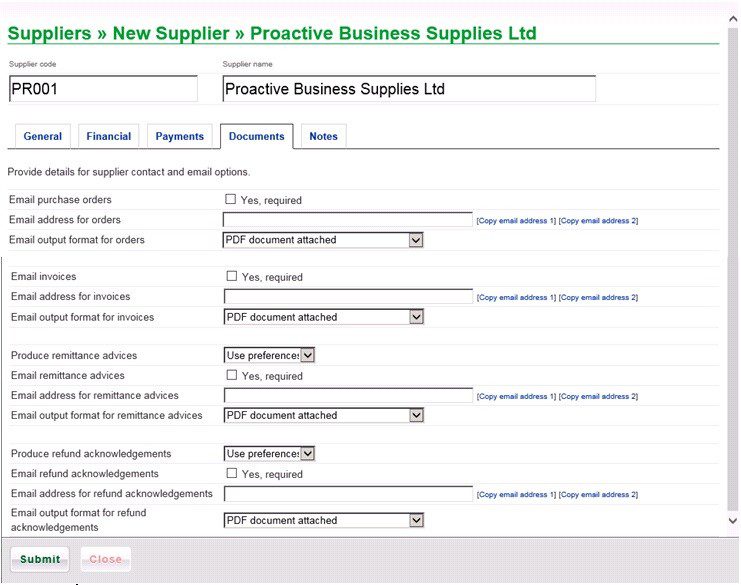
Complete as necessary. You can copy email addresses from the General page – Copy email address 1 and 2 or enter a different one – remember to tick the Yes, required checkboxes.
Use preferences – see Supplier Preferences.
Click on the Notes tab
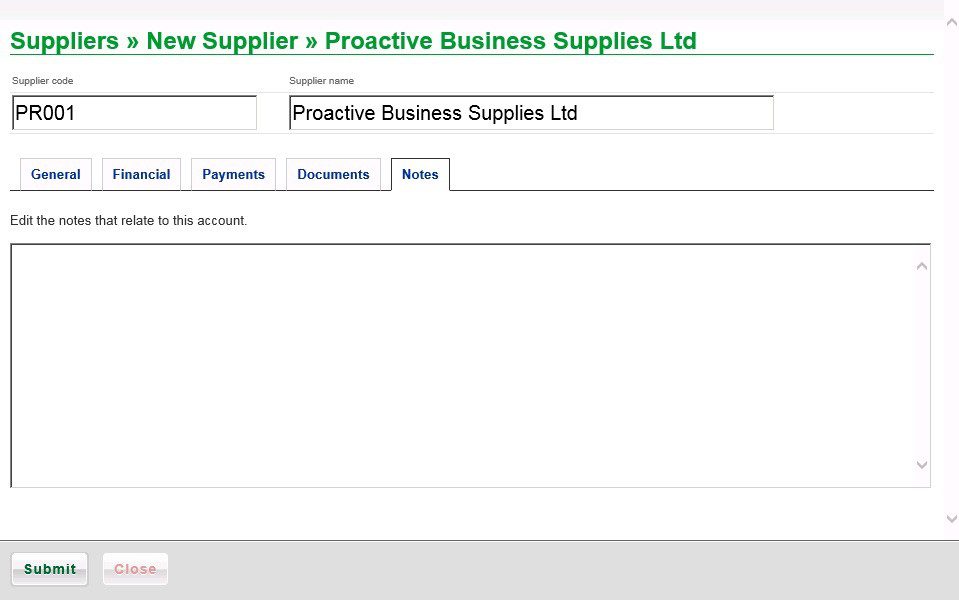
Enter any relevant notes – include date and initials.
When happy with details enter click on Submit or Close without saving.
Supplier – Edit
Processing:
Click on Suppliers >Edit.
The Select Supplier Account form appears.
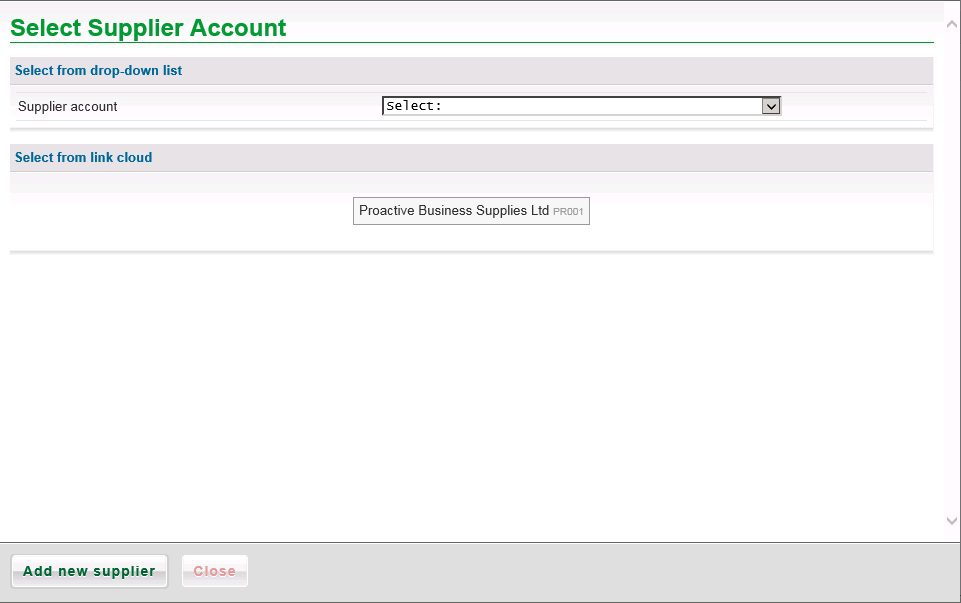
Select supplier from drop down list or from cloud link list.
The supplier record opens – make the necessary amendments – see Supplier – New above.
Click Submit – the record is updated and overview page appears.
Note: You can also add new suppliers by clicking on Add new supplier.
Supplier – View
Processing:
Click on Supplier > View
The select supplier form appears – See Supplier – Edit above.
Select supplier from drop down list or from cloud link list.
the Supplier page appears-
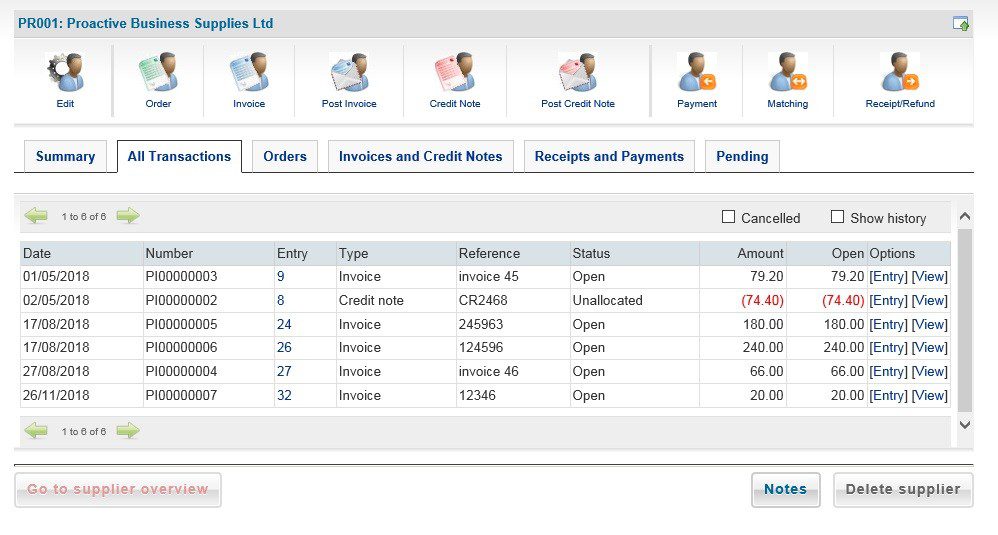
The ‘All Transactions‘ tab shows the outstanding transactions – check the boxes in the title bar to see Cancelled and matched transactions (Show history). Transactions are Invoices and Credit Notes and Receipts and Payments – also detailed on their own tabs. Likewise Orders outstanding are shown on their tab.
The ‘Summary‘ tab gives you the company and contacts details and some financial figures – click on [Edit] to update the company or contact details.
Pending shows Incomplete invoices and orders not yet updated to the next stage.
Click on Notes to view notes.

0 Comments