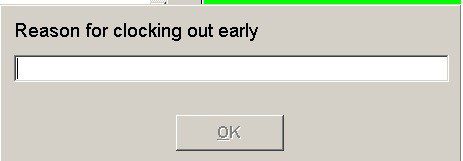DClocker – Employee Menu
Before the employee can start clocking in he/she must be entered into Prelude Desktop as an Employee in Costing > Employees. Then ensure Departments, Competencies and Grades have been set up appropriate to the employee and go back in to the Employee and link him/her to their Department, Competencies and Grades in order for the costing to function properly. Competencies may not be necessary if felt that grades is sufficient and can be left unchecked in parameters. If these are not set up the employee cannot clock in and will receive a message ”No departments are enabled, so you cannot clock in. Please consult an administrator’
When the employee touches the finger pad the log in form opens to his departments – the image shown is what it represents if done through the keyboard. The employee then selects the department he want to work on and the ‘Submit‘ changes to ‘Clock in‘, He/She clicks on Clock in ( or touches if a touchscreen).
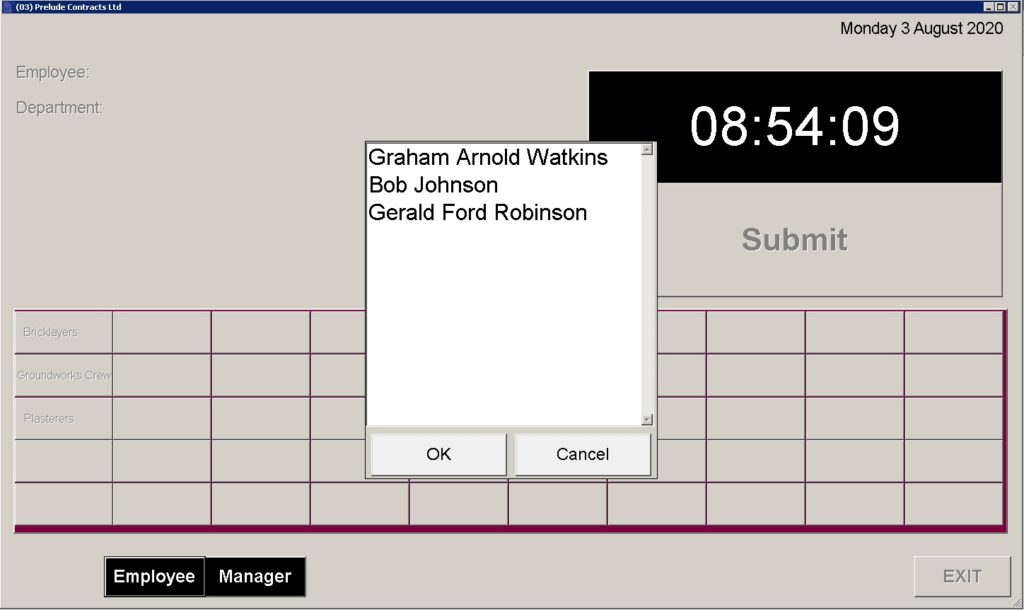
At breaktime or if changing a department he touches the fingerpad again and is shown this screen –
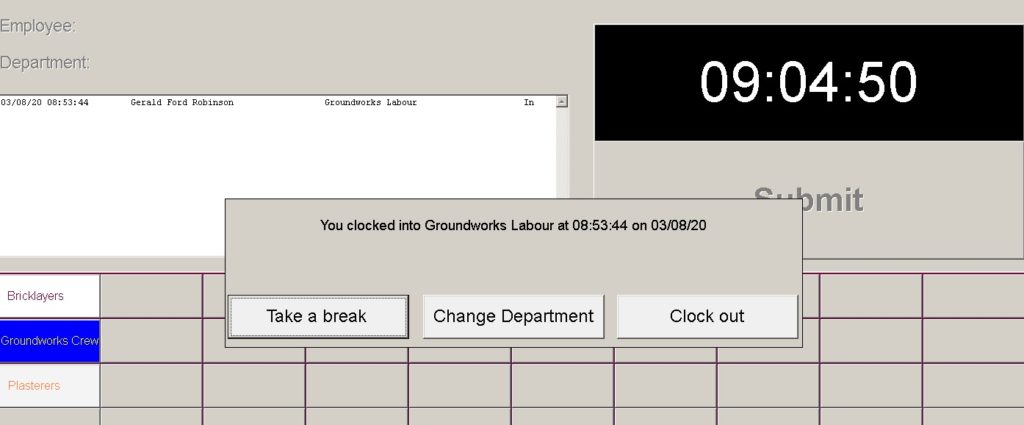
The bookings are recorded in this fashion for all employees, including the manager. The departments can also include holidays, medical appointments, fire drills, meetings, fetching materials and so on to cover the employees full working day.
Each time there is a clocking the button under the clock changes appropriately –
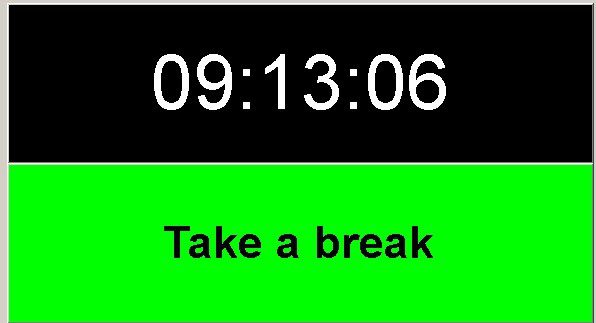
The employee will need to book back in after a break – The caption is ‘Return to Work‘. Other captions are ‘Change department‘ and ‘Clock out‘.
Whenever the employee clocks on or off outside of the tolerances allowed he will be asked to give a reason why – the text changes depending on circumstance.