SOP – Batch Invoice Customer Orders
Purpose:
To use when goods have been despatched prior to invoicing. The system will produce a list of current orders selected using a combination of user-defined entered Date, Product and Order Number criteria. The user can select which of these will invoiced.
Preparation:
The following list of possible preparation steps will help you decide if you need to do anything before processing and if you need help.
- Select a company – see Change Companies.
- Set the default transaction date as required – see Change Accounting Date.
- For first time use only: On the main menu click View > Parameters > Sales Order Processing – see Sales Order Processing Parameters.
- For first time use only: Design Sales Order Processing – Invoices & Credit Notes – see Stationery Design
- For first time use only: On the main menu click View > Parameters > Sales – see Sales Parameters – Options Page. Set parameters as required.
- If using Matrix (Customer specific) Pricing: For first time use only: Activate Matrix Pricing, select the Product Cost to be used for margin calculations and the Discounts to be used- see Stock Control Parameters – General Page.
- Ensure that Price Matrices have been created/amended as required – see Create & Edit Customer Specific Pricing (Price Matrices).
Processing:
On the main menu click Orders > Customers > Invoice Orders to open form.
Select printer – see Printing Reports. Click OK to confirm selection and open message box.
Click Yes to post to the next period, No to post to the current period and open form.
Complete form details– see Sales Order Batch Invoicing form – Selection Page.
Click OK to update records and print invoice.
Balancing/Reconciliation:
Print Daybook Listing run as at the system date and confirm all invoices posted. See Print Sales Daybook Listing.
Filing:
One copy of Invoice to be filed in number order with daybook listing for that day’s input.
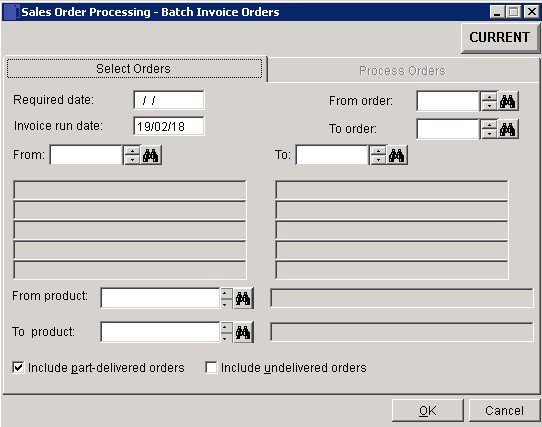
- Date: Either: manual entry formatted as DD/MM/YY. Type over the parts of the date you wish to change – the system will skip over the “/” part itself. If the date you enter is invalid; the cursor will return to the start of the date and await a valid entry, or; click on the field to highlight data – white on a blue background – then right click to open the Calendar Menu – see Dates and Calendar.
- Select a range of Orders to invoice and/or a range of Customers and /or a range of Products .
- Check part-delivered or undelivered orders if wished.
- Click OK to produce items for invoicing.
Process page.
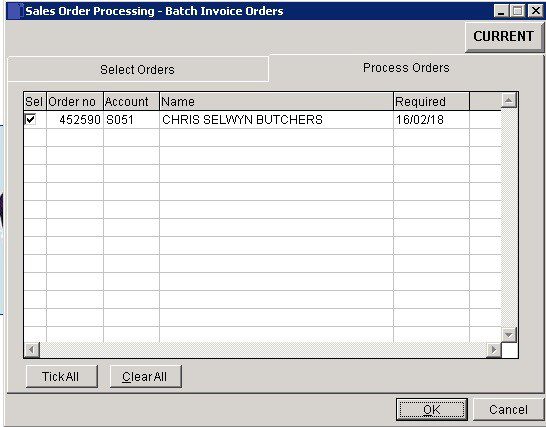
- Sel: If checked order will be invoiced as part of the batch.
- OK: Generate, print and post Invoices in the order in which they are listed on results page. Moves status of each order to completed. Returns to selection page once all invoices have been processed.
- Cancel: Return to selection page without producing invoices.

0 Comments