Produce Purchase Order
Purpose:
The creation of purchase orders – these allow businesses to monitor the value of outstanding orders (commitments/liabilities) with their suppliers.
Processing:
Go to Supplier > Produce Order
Opens the Select Supplier form – see Edit Supplier to view form.
Select the supplier from the dropdown box or the cloud link list.
The Create Supplier Purchase Order form appears –
Purchase Order Header Page
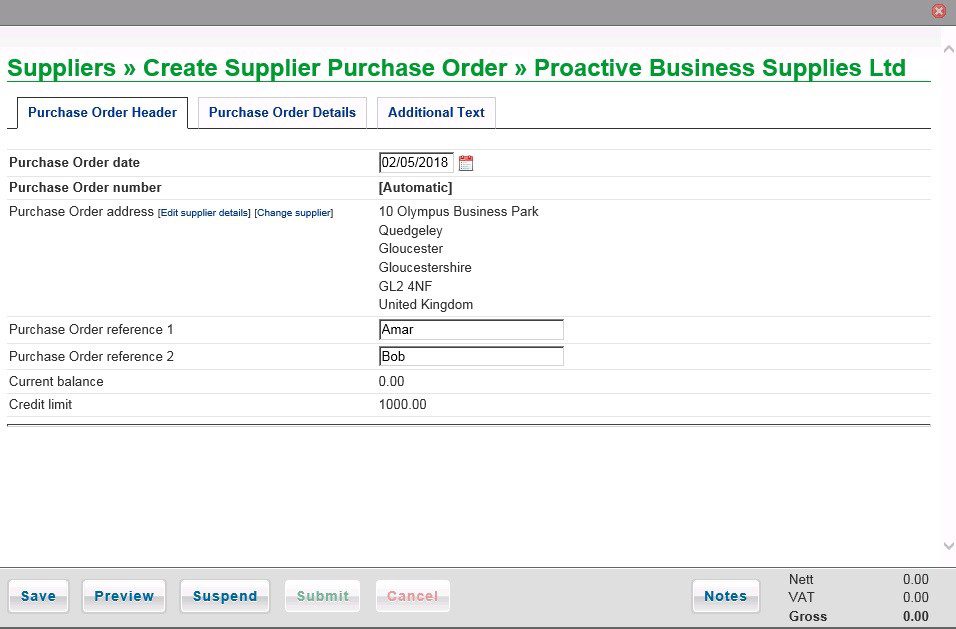
This form is completed in the same way as quotes – just date and references to be entered – see Datepicker.
Purchase Order Details Page
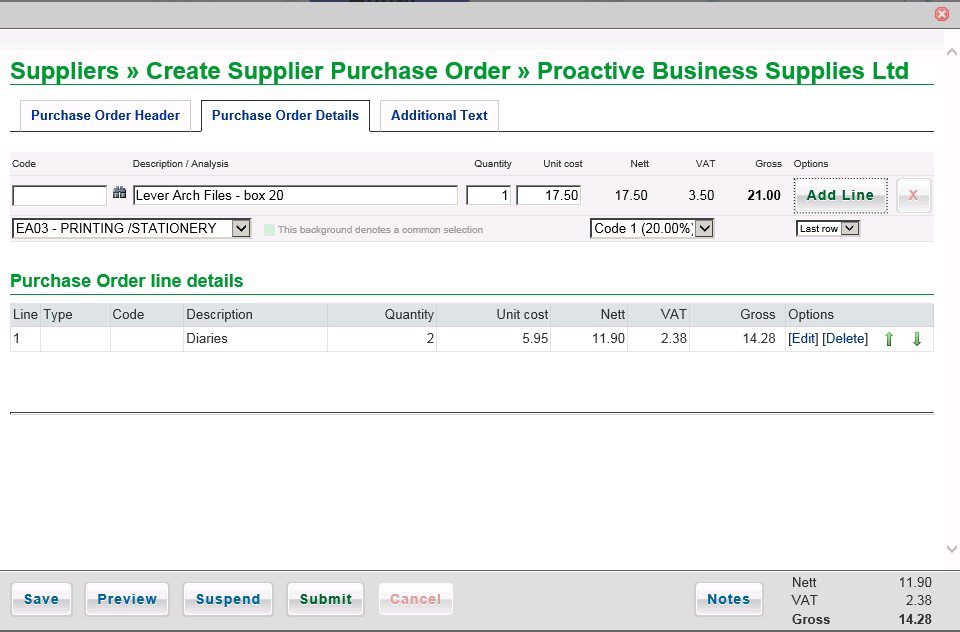
This form is completed in the same way as Quotes and Sales Orders.
Processing:
1. Select stock item by clicking on the binoculars symbol which will then populate the Description/Analysis box OR
2. Enter details in the Description/Analysis box. Important Note: You can enter as much text as you wish in this box even after the stock description selected – this text will automatically wrap round on the order. To create spaces between paragraphs simply start a new line, add text into the box but don’t add anything else.
3. Enter Quantity and Unit cost – or overwrite or accept stock/service price.
4. Click on Add Line to add details to the grid – above, one has been added and one is ready to be added.
5. To edit a line click on that line’s Edit caption – the line will display editing line and put the details in the top section – edit the top section and click on Save.
6. To delete a line click on the Delete caption – you will be asked to verify before the line is deleted.
Click on the Additional Text tab to add notes or further details to the order – add notes and a narrative. This Additional Notes information appears in the footer of the order.
Additional Text Page
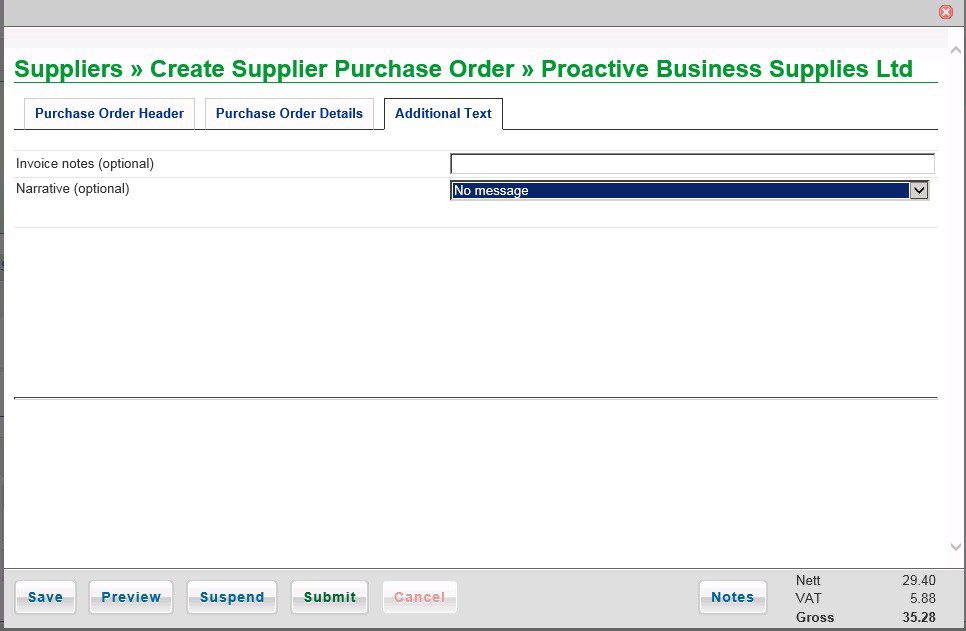
Preview Button – Gives a preview of the order for you to check before saving.
Suspend Button – Allows you to save and come back to later – go to Supplier Overview > Orders and Select Order then click Resume editing to continue.
Save Button – Saves the order so that further information can be added later – can only be used once. The order can be found in the Pending section.
Submit Button – Saves to the orders records.
When complete the final document is available to send by Email or print as a .pdf – this can be attached to an email or sent in post
On the final page there are Select activity options for further action. These can be done immediately or later.
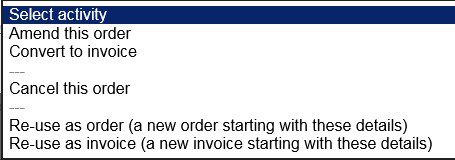

0 Comments