Stock Control
Purpose: To set up Stock Control to match the way you operate your stock control in your business. The Stock Parameters form comprises two pages to be set up before you start to use the stock module.
General Page
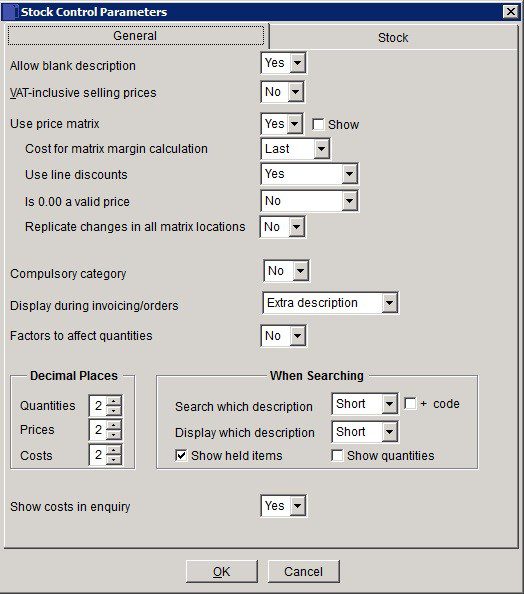
- VAT Inclusive Selling Prices: Yes for the system to treat the product selling prices as VAT-inclusive. In sales transactions and where appropriate, VAT will be deducted from rather than added to the stored selling price. Click No and VAT will be added to the product selling prices.
- Price Matrix: Enable Customer-specific Product pricing structures – see Use Price Matrices for more information: Yes to use this to define both individual prices for each Product for each Customer and Quantity breaks. Up to five quantity breaks are available, and the system will display both the Cost and the Standard selling price of the product, together with the percentage margin of each selling price. This matrix is displayed and can be updated, whenever the combination of Customer and Product is entered during Sales Order Entry or Invoicing.
- Check ‘Show‘ to display the price matrix on screen during sales quote, order, invoice. The matrix form will be displayed only when entering quantity and price for a Customer/Product for which there is a price matrix entry. You may also directly edit the displayed price matrix entry from this form. If not checked, the price matrix can be accessed and viewed only from the main menu.
- Cost Matrix Margin: Select the cost to be used in the margin calculation. Select from Last (latest cost price), Standard, Average (total cost of stock held over total volume of stock) or Landed Cost.
- Line Discounts: Yes to allow additional discounts to be entered against line items when creating Sales Invoices & Credit Notes using Matrix Pricing.
- Replicate Changes: Used with multi-location stock: Yes – to instantly replicate changes made to a Customer/Product price structure for a particular location in all stock locations in which that product code is maintained. No – for changes to be restricted to the Customer/Product price structure in the particular updated Stock Location. Ask – to be prompted to choose each time a Customer/Product price structure is changed.
- Compulsory Category: Click on down arrow and click on Yes to require stock items to be grouped within categories for reporting. Stock categories are 4-character alphanumeric codes. See Create & Edit Products and Services.
- Display during Invoices/Orders: Click on down arrow and click on required option to select product information to be displayed at the bottom of the form used when creating Invoices/Credit Notes/Orders/Quotes.
- Extra description, Specification, Product notes – see Stock Control – Product Maintenance Form.
- Line notes – see, for example, Sales Invoice Production Form.
- Factors: Click on down arrow and click on Yes. This will calculate any stock movements as a multiple of an item’s Buying or Selling factor. For example, if a buying factor is 12 then entering a quantity of 2 means an absolute quantity of 24. Click No to value all quantity movements as input.
- Decimal Places: Click on up & down arrows to increment/decrement the number of decimal places shown for Quantities (max 3, min 0), Costs (max 5, min 2) and Prices (max 5, min 2).
- Costs – Enquiry: Click on down arrow and click on Yes to show the cost value of each stock entry on the enquiry screen.
- Searching: Click on down arrow and click on required option to select the format of Stock description to be searched. Select from Short (to match characters in the Item Description field of each stock item only), Extra (to match characters in the Extra Description field of each stock item only) or Both.
- Check the ‘+code’ box to also search the Product code as well as the Short, Extra or Both descriptions for the string entered in the Product Search Form. Click on down arrow and click on required option to select the format of Stock description to be searched. Select from Short (search form displays contents of Item Description field for each stock item matched) or Extra (search form displays contents of Extra Description field for each stock item matched).
- Uncheck the box to exclude Held Stock items from the Product Search Form – see Stock Control – Product Maintenance Form – Page 1 to identify products as Held.
- Check the box to display in-stock quantities in product search forms. For Services and Descriptions, “N/A” will be displayed
- Click ‘OK’ to save or ‘Cancel’ to clear and close without saving.
Stock Options Page
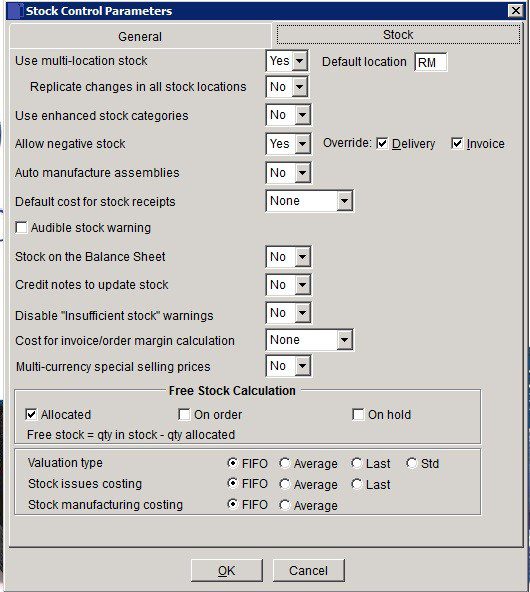
- Multi-location: Yes to add a two-character code to the Stock reference code. This will define separate locations for any stock item (e.g. another warehouse, or imprest stock managed at a customer’s premises). Stock at each location is maintained independently.
- Default: Enter a Stock Location Number to define the default location. This will be labeled ‘Default Location‘ by the system. See Create & Delete Locations for further details.
- Replicate Changes: Used with multi-location stock: Yes – to instantly replicate changes made to a Stock Code for a particular location in all Stock Locations in which that Stock Code is maintained. No – for changes to be restricted to the Stock Code in the particular updated Stock Location. Ask – to be prompted to choose each time a Stock Code is changed.
- Enhanced Categories: Click Yes to activate enhanced categories which enables Category Descriptions and Discounts. When ‘No’ Stock > Maintenance > Categories is disabled and category is just a text field in Product Maintenance. When ‘Yes’ Stock > Maintenance > Categories is enabled and category is a picklist of the now-enabled categories. See below
Negative Stock: Click on down arrow and click on Yes to allow more stock than is held to be entered on Sales Orders and/or Invoices.
Override: Check to allow the above to be overridden when producing individual Sales Orders and/or Invoices.
Auto manufacture Assemblies: Yes to automatically manufacture assembled products if a sale of the assembled product takes its stock level below zero. The manufacture will take the stock level of the assembled product to zero. Click No to manually manufacture assembled products.
Cost Receipts: Click on down arrow and click on required option to select the cost to be used when receiving stock. Select from Last (latest cost price), Standard or None (receipts valued at zero cost).
Balance Sheet: Only available in premium editions of the software. Click Yes to automate Stock Valuation on the Balance Sheet and Cost of Sales in the Profit & Loss Account as described in Stock on the Balance Sheet. https://help.prelude.software/knowledge-base/nominal-ledger-post-automatic-stock-movements/ Also requires the setup of two new Nominal Control Accounts for Balance Sheet and Profit & Loss Stock reporting – see Nominal & Cash Book – Control Accounts Page.
Credit Notes: Click on down arrow and click on required option to either update or not update stock quantities when creating a credit note. Select from Yes (always update quantities), No (never update quantities) or Ask (choose to update or otherwise before credit note is posted to the ledger ).
Insufficient Stock: click on down arrow and click on Yes or No to enable or disable these warnings when creating Sales Orders or Invoices.
Invoice/Order margin: Select None – no effect.
Select Standard/Last/Average/Landed to display calculated profit margin (%) based on this cost during transaction entry in the invoice/order form. Margin = (Price – Cost) / Price. The margin % will be displayed in white text in a red box at the bottom of the form.
Multi-Currency: Activated with the Foreign Currency Module. Select Yes for the ability to maintain selling prices in multiple currencies for Products and Services – see Use the Currency Module for more details.
Free Stock: Check as required to calculate the quantity of stock available for sale at any time – the Free Stock. The calculation is shown on screen as the boxes are checked or unchecked.
Issues: Select the cost at which Issues and Chargeable Issues will be recorded – FIFO, Average or Last. Choose a policy and stick to it as to change or alternate could create incorrect historical cost prices.
Valuation: Choose the method by which you wish to value your stock in reports and on the Balance Sheet – see Value Stock.
Manufacturing: Choose to calculate the manufactured cost of assembled products at the FIFO or Average cost prices of their component products. Choose a policy and stick to it as to change or alternate could create incorrect historical cost prices in the assembled and component products.
Click ‘OK’ to save or ‘Cancel’ to clear and close without saving.
Stock categories when enhanced – stock maintenance form and reports.
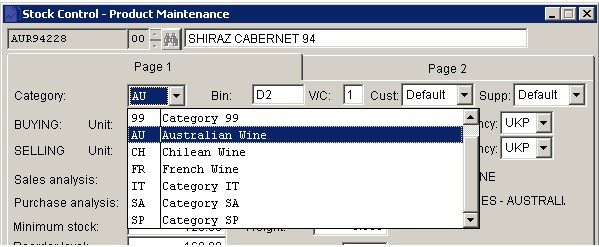
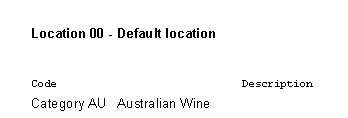

0 Comments