Sales Order Processing
Purpose: To configure settings for the Sales Order Processing module to work the way you want for your business. Sales Order Parameters comprises three pages that need to be set up before you start to use orders for customers.
General Page
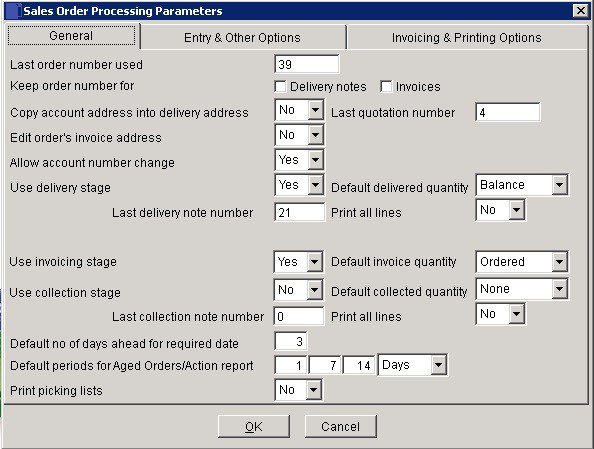
- Order No: Enter in the box the last order number used before transferring your business to your new software.
- Keep Order No: Only use where Delivery Note duplicates will not be an issue and only use for Invoices where you only have one invoice per order – especially if V.A.T. registered.
- Delivery Address: Yes to display the Customer’s Account address in the Delivery Address field.
- Order Address: Yes to allow users to edit the invoice address.
- Delivery Stage: Yes to use the delivery note facility and create packing lists for goods shipped to customers.
- Delivered Quantity: The delivery note product lines will open pre-populated with your selection.
- Balance: Quantity that remains to be delivered on the order. None: Zero
These are defaults only and the quantities can be changed by the user before the delivery note is produced.
- Quotation No, Delivery Note No & Collection Note No: As Order No above.
- Print All Lines: Yes to print all lines on the delivery note, No to print only those lines being delivered.
- Invoicing Stage: Yes for seamless generation of Invoices from Orders.
- Use Collection Stage – Where goods need to be returned – a collection note can be raised – see Colllection notes . (opens in a new tab)”>Sales Order Processing > Colllection notes .
- Days – Required Date: Enter the default lead time for shipment to a customer to meet their required delivery date.
- Report Periods: The ageing of an order is based on the amount of time that has passed between the transaction’s posting date and the Default Transaction Date. This then applies to all three periods. Each period may then have its own amount of time which does not have to be a multiple of any other period but must be greater than the prior period and less than the next. The periods are numbered 1 through 3 starting from the left.
- Orders are reported as being current, i.e. less old than period 1, equal to or older than period 1 and younger than period 2, equal to or older than period 2 and younger than period 3, and equal to or older than period 3. Choose either Days or Months.
- Click ‘OK’ to save or ‘Cancel’ to clear and close without saving.
Entry & Other Options Page
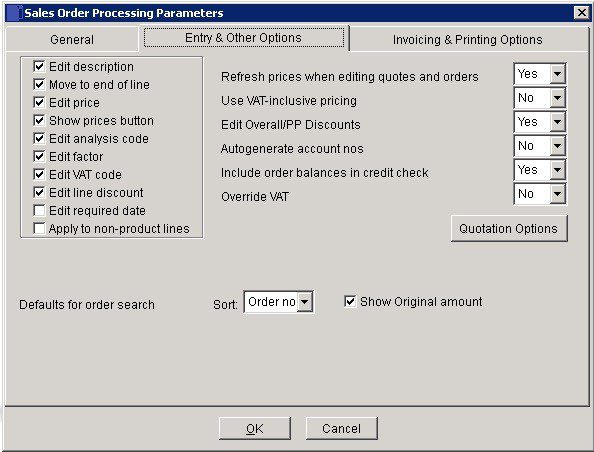
- Edit Description –> Apply to Non-Product Lines: Check to activate these fields in transaction production forms to allow the user to select and enter to them at transaction time. Uncheck to deactivate these fields in transaction forms. The field contents will be visible to the user at transaction time but not editable. This can help security and data entry speed as the user can – and only has to – edit or tab through appropriate fields at transaction time. Required date is calculated from ‘Default no of days ahead for required date’ – see above. Check box is this is variable.
- Discounts: Yes to allow user to overwrite a customer’s default overall and prompt payment discounts when producing a Sales Order Document.
- AutoGen Accounts Nos: Yes to display new button on Sales Order Entry Form. Click to open Add Customer Account Form. The new customer ledger account number will be automatically generated as the next number in the sequence.
- Include Order Balance: Check to add the value of any undelivered orders to the balance shown on a customer’s ledger account when checking credit limits before allowing sales orders to be processed.
- Order Search: Order no / Account / Date – Original Amount Displays in searches the amounts from when the order was first entered.
- Click ‘OK’ to save or ‘Cancel’ to clear and close without saving.
Quotation Options Button
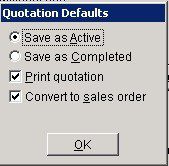
- Save quotation – check to save the quotation for future use – amendment, manual conversion to sales order etc.
- Completed quotation – check to archive the quotation for historical record.
- Print quotation – check to print the quotation when it has been processed.
- Convert to sales order – check to automatically convert the quotation to a sales order.
Invoicing & Printing Page
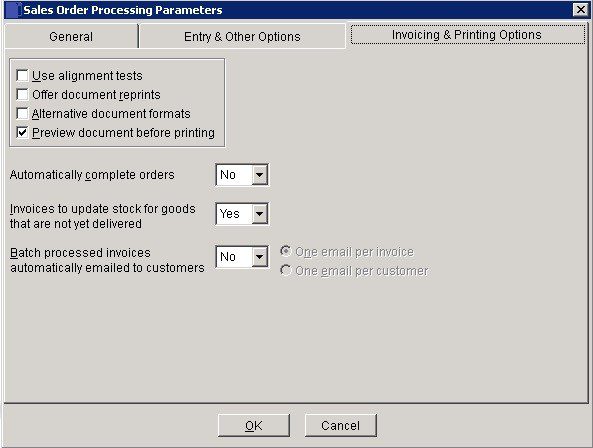
- Alignment tests: Check to print dummy orders on the printer to check Multiple Form stationery alignment – you will be prompted to do this before you start to produce Sales Invoices or Credit Notes.
- Reprints: Check to allow more than one copy of an order to be printed – you will be prompted to do this after you have produced an order.
- AutoComplete Orders: At order delivery and invoice stages, if you do not process the complete original order (i.e. part complete), the system will ask you if you wish to complete the order with this part delivery/invoice. Select Yes to deactivate this prompt and to automatically complete part-delivered, part-invoiced orders.
- Update Stock: Reduces stock so that it can’t be allocated again in error i.e. where not reduced by delivery note.
- Email Invoices: Yes activates email options – need to consider your customers’ likely preference.
- Click ‘OK’ to save or ‘Cancel‘ to clear and close without saving.

0 Comments