Logging out from the Cloud Desktop
The ‘Disconnect’
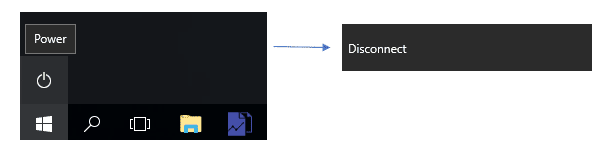
Disconnects you from the session but doesn’t clear the program. In the event of a problem where you could previously force a log off this will not clear that situation.
‘Sign Out’

In order to close The RDS session completely please click on the ‘User’ Icon and ‘Sign out’. Do this at the end of each session.
When an app crashes, which can happen occasionally (nobody’s fault), the easiest way to retrieve the situation is to log off and back on.
Very often with RDP, people confuse disconnecting with logging off.
When you disconnect from an RDP session, it remains open on the host server, so in this case with the crashed Diamond app still running.
Consider this like activating the screensaver on your PC. You can no longer see your Desktop, but it is still there and you return to it when you deactivate the screensaver.
When you start another RDP session, you reconnect to the same one you disconnected from, in this case therefore, with the crashed Diamond app still running.
When you log off (or sign out) from an RDP session, it closes all the open apps and terminates the RDP session.
If there are a lot of open apps, particularly any that have crashed, it might take a while, but it will eventually close them all and terminate the RDP session.
It helps to first close all the apps that you can close before you log off.
Then, when you start another RDP session, a new one actually will be started and you will be able to start afresh with Diamond and all other apps.
Consider this like logging off or powering off your PC.
Note also, in the same RDP session with the crashed Diamond app, you can start a new instance of the Diamond app while the crashed one is still running. The new one will be unaffected by the crashed one.
This video may help –
