DTill – Record Sales And Refunds
Overview
The DTill module provides a complete package to allow users to manage your retail business.
Each DTill Transaction is made up of a series of line items – the transaction is complete once all the line items have been input and payment has been validated and accepted. Users can input line items to the system automatically, using barcode scanners, or manually, by selecting product codes. The system will allow customers to pay by Cash, Cheque, Credit Card or a mix of these payment types.
Cash sales are recorded in the sales ledger as paid invoices and are posted as for sales invoices created through Daybooks or via the SOP module.
Preparation:
The following list of possible preparation steps will help you decide if you need to do anything before processing and if you need help.
- Select a company – see Change Companies.
- Obtain an up-to-date customer list – see List Customers.
- Obtain an up-to-date nominal code list – see List Chart of Accounts.
- Ensure customer details are up to date – see Create & Edit Customer Accounts.
- For first-time use only: Set up and configure locations – see EPOS Parameters – Main Page.
- For first-time use only: Create sales ledger cash accounts for each location – see Create & Edit Customer Accounts. .
- For first-time use only: Create user codes as required – see Create, Amend or Delete User Codes.
- For first-time use only: Create sales invoice, credit note & VAT and refund receipts – see Stationery Design.
- Ensure the stock file is up to date for price changes – see Create & Edit Products and Services.
- Ensure barcode and price codes details are up to date – see Create & Edit Barcodes.
- Set the default transaction date as required – see Change Default Accounting Date.
Processing – Sales
This is what the till system looks like to the user –
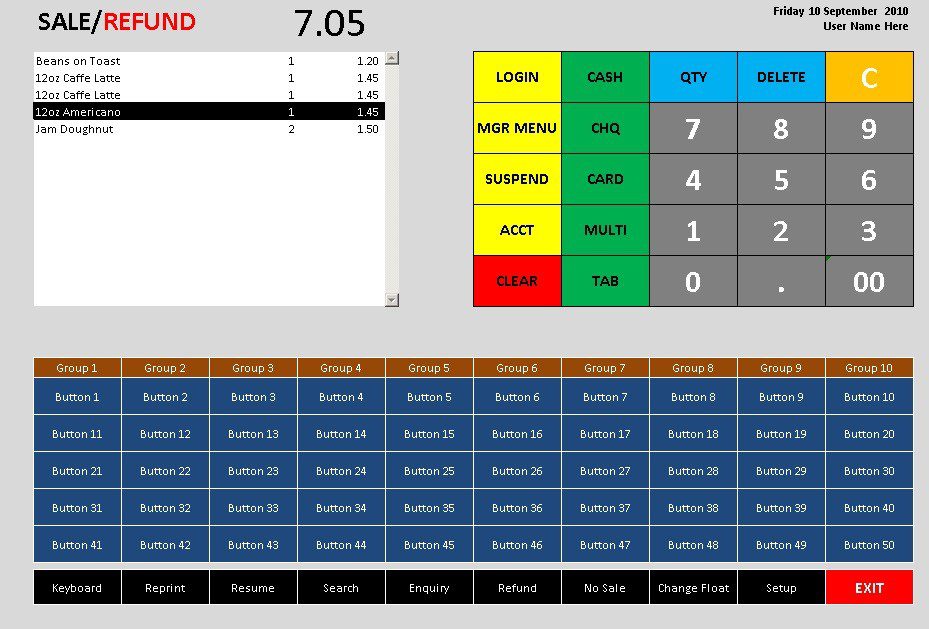
The user logs in using their user code.
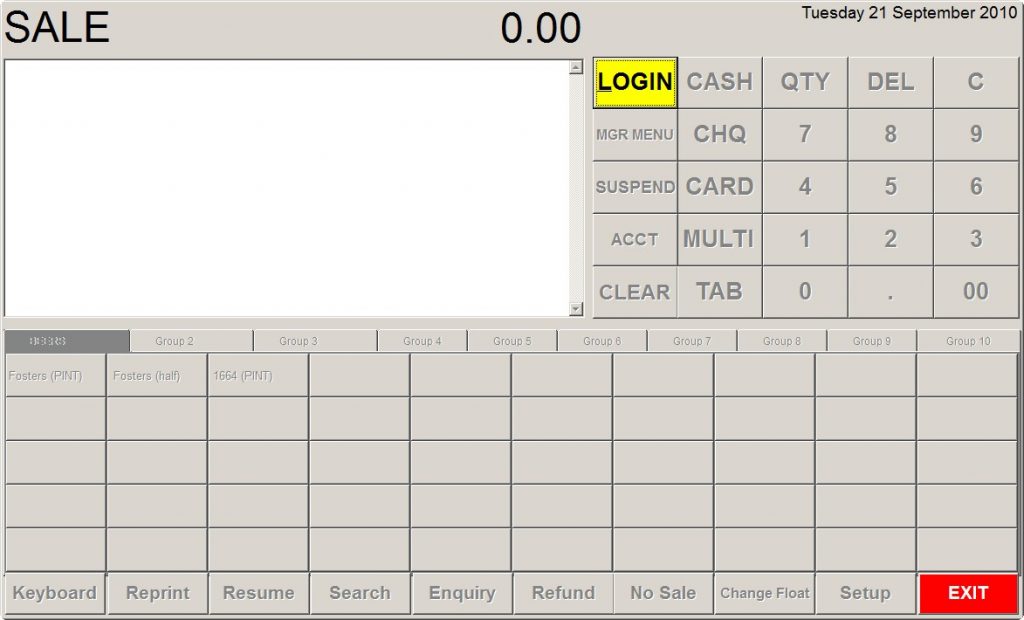
Each of the buttons has been pre-configured for a product or type of product – depending on your analysis requirements – see DTill Settings. If numerous it will be necessary to use barcoding. The inputted or scanned item will appear on the Transaction Display – see below and the values accumulated.
Transaction Display
A clear display of the items entered for the current transaction and the total sale value of the transaction. Each line shows the quantity of the item entered and the total sale value for that line. Highlight an individual line for editing (see below). Use the right scroll bar if there are many lines in the display. For a refund (see Dtill Manager menu), the top display changes from SALE to
REFUND
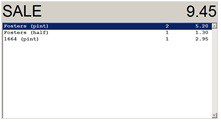
DTILL is a Point-of-Sale system that means that:
DTILL operators can have only one transaction in progress at a time.
An indentified TAB or ACCT customer can have only one transaction in progress at a time.
There is also a Payment menu for cash to specify value.
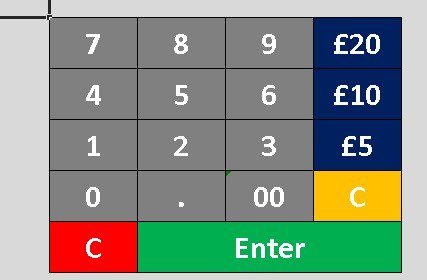
DTILL transaction, while in progress, is not committed to the accounts until it is completed, that is:
– when a regular sale is paid for.
– when a TAB sale in progress is brought to the form and paid for.
– when an ACCT sale in progress is brought to the form and paid for, settled to accounts or a combination of these.
For combination, press MULTI to find settlement can be split between Payment Types: Cash, Cheque, Credit Card, On account.
The ‘On account’ payment type is available only to ACCT sales.
When an ACCT sale is in progress in the DTILL form, press the ACCT button to find these options.
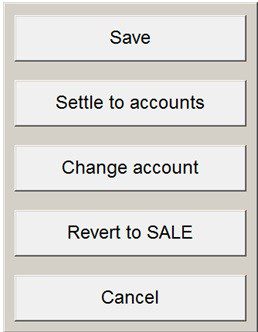
Save –
Saves the details of the ACCT sale in progress and return to the empty DTILL for the next sale.
ACCT button changes colour to identify that an ACCT sale is in progress.
An ACCT sale in progress can be brought back to the form by pressing ACCT when the form is empty and selecting the relevant customer account.
Settle to accounts –
Processes the credit sale, prints the invoice, no payment is required.
View and manage settlement thereafter in standard Prelude.
Change account –
Change the customer account to which this sale is being made.
Revert to SALE
Change the ACCT sale to a regular sale.
Cancel –
Cancel this form and return to the ACCT sale in progress.
OR press [CASH]/[CHQ]/[CARD]/[MULTI] to settle normally.
[SUSPEND] and [TAB] are disabled for an ACCT sale.

0 Comments