Domestic Reverse Charge (DRC)
Overview
This is effectively a VAT scheme as it relates only to the Construction Industry. There are separate rules within the scheme for Contractors supplying to Subcontractors and likewise for subcontactors supplying to Contractors.
The purpose of the Scheme is to prevent fraud with Subcontractors receiving VAT and not paying it to HMRC.
The scheme came into effect on 1st March 2021 and all transactions from that date covered by DRC must comply with the legislation.
To determine whether DRC is applicable the three tests to apply are:
- Is the work of a kind covered by the scheme?
- Is my customer registered for both VAT and CIS? (if so, keep evidence.)
- Is my customer the end user? (if not, keep evidence.)
If you answer ‘Yes’, ‘Yes’, ‘No’, then DRC will apply.
DRC can be used with Invoice and Cash Accounting schemes, but not with the Flat Rate Scheme. Care must be taken with the Cash Accounting scheme and advice may need to be sought as to the types of transactions allowed. See https://www.gov.uk/guidance/vat-domestic-reverse-charge-for-building-and-construction-services for full details.
Use this flowchart to see how you would decide whether to apply normal VAT rules,or apply the domestic reverse charge.
Do not use it for services supplied by employment businesses.
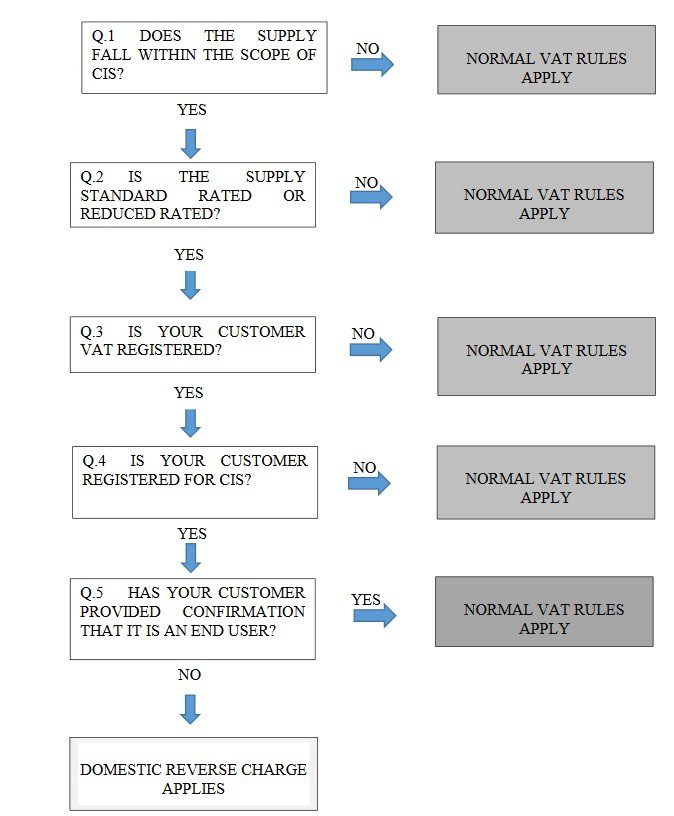
This flowchart is to help businesses receiving building and construction services check whether to apply normal VAT rules or the domestic reverse charge.
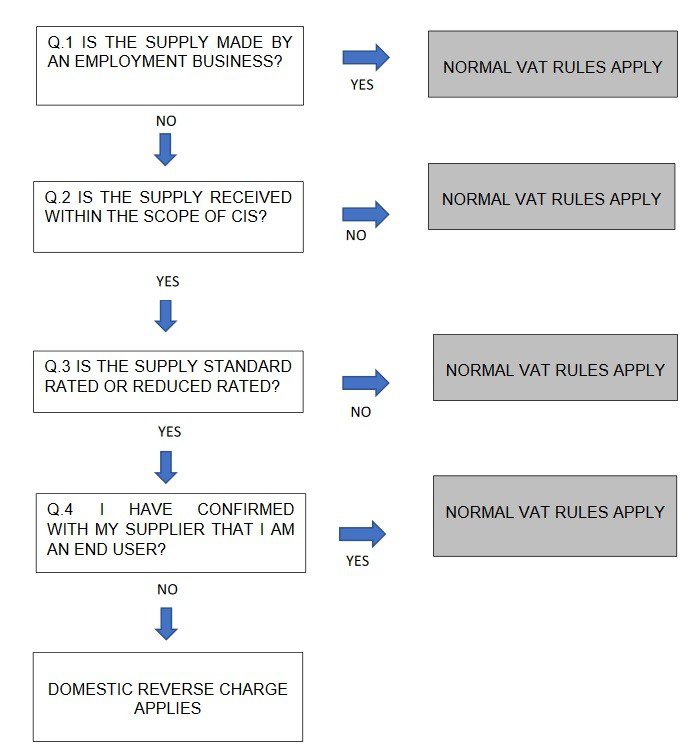
Process
Desktop users
For Prelude Desktop users go to View > Parameters and either go to General > VAT and select ‘Yes’ to the sales and purchases Use VAT Domestic Reverse Charge for sales and Use VAT Domestic Reverse Charge for purchases and save OR go to Sales parameters and Purchase parameters and select Yes to Use VAT Domestic Reverse Charge on these.
You can also set up defaults in the Sales and Purchase ledger maintenance where the Customers and Suppliers regularly use DRC:
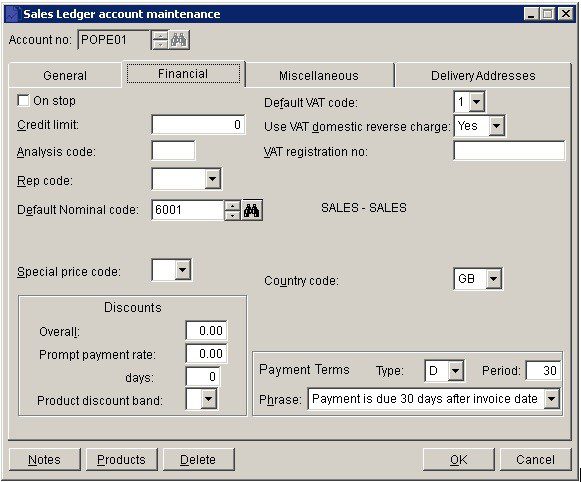
You will also need to amend the stationery layouts for Sales Invoice, Credit Note and SOP Invoice.
Go to File > Stationery Design > Sales Ledger & Daybook and select Invoice. From the data environment menu select vat_reverse_charge_note in the body section and place this in a suitable place. The image below shows it in Stationery Design formatted as Arial Regular size 11. Note that it will need to extend across the page – second image.
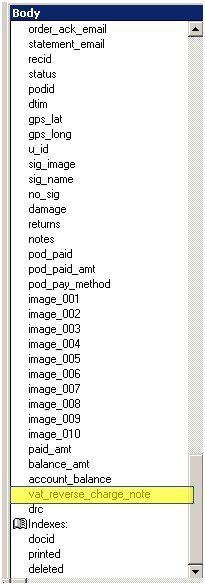

You can then Close and Save. You will need to do the same for the credit note and the SOP invoice.
You are now ready to start processing invoices.
Sales Invoices
Go to Daybooks > Sales Daybook > Produce Invoices. You will now see a DRC button in RED which can be toggled off of DRC is not applicable to that transaction (second image). You can not mix DRC and non-DRC transactions on the same invoice. HMRC says if any part of the transactions is subject to DRC then the whole transaction is. You will note that if the invoice is paid immediatey and you wish to post the receipt the net amount only needs to be entered. The details of the invoice are posted as normal and the notional VAT is shown – this is what a DRC sales invoice looks like –
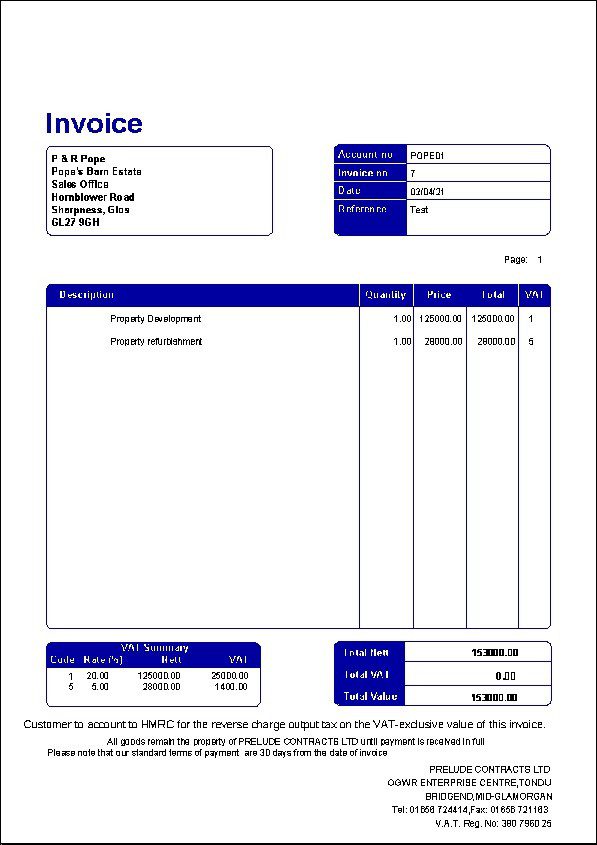
and the form:
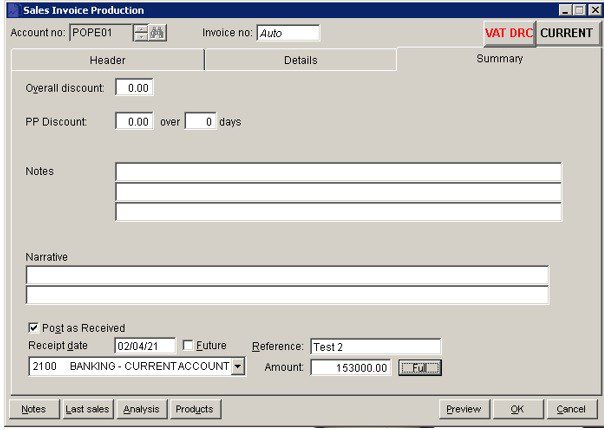
Invoices not produced in Prelude Desktop can still be processed through Daybooks> Sales Daybook > Post invoices where the DRC will be visible. Process these as normal, bearing in mind that standard and reduced rates of VAT may apply for DRC.
Purchase Invoices
After checking that the invoices comply with the DRC VAT regulations post purchase invoices as normal, making sure the red VAT DRC button is displayed. Even though the invoice will only show the VAT as notional you will need to enter the gross as though it has had the VAT added and analyse in the same way. The correct entries will then be processed. If you don’t do this you will get warnings.
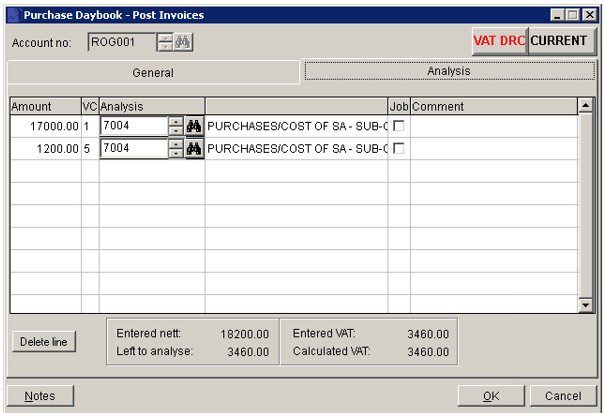
The above invoice shows 18200.00 in both nett and gross and notional VAT of 3400.00 and 60.00, so on the General page the gross is 21660.00 and the VAT is 3460.00.
Cloud Users
Firstly enable the DRC process – For Cloud users go to https://help.prelude.software/knowledge-base/set-customer-preferences/ and https://help.prelude.software/knowledge-base/set-supplier-preferences/ and select the Use VAT domestic reverse charge for sales or Use VAT domestic reverse charge for purchases Yes radio button and Submit. You can also set these up in VAT configuration.
You can also set up defaults in the Customer and Supplier maintenance where the Customers and Suppliers regularly use DRC:
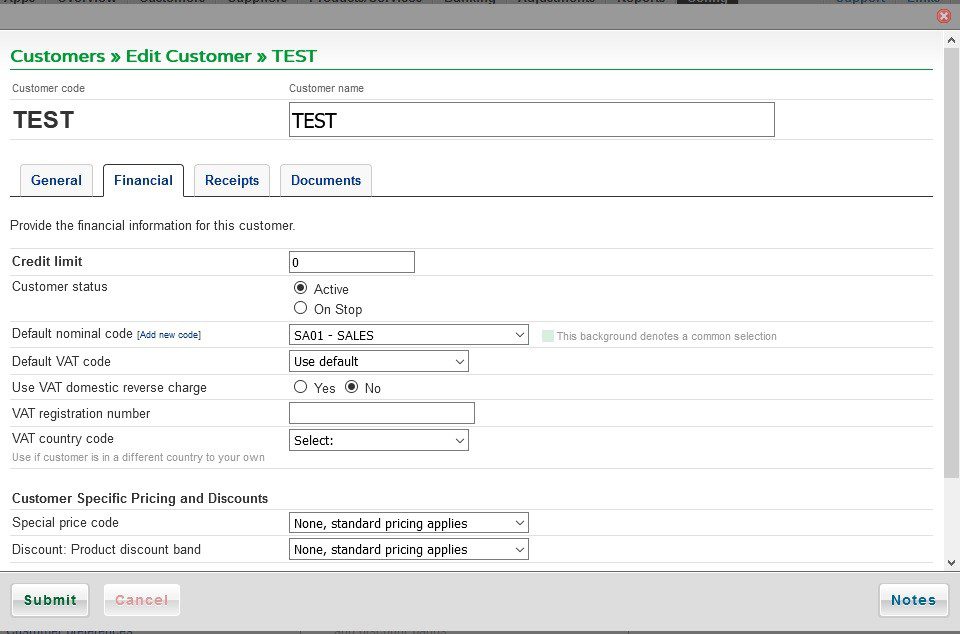
Change the Use VAT domestic reverse charge to Yes and Submit. Do the same for suppliers on Suppliers >> Edit Supplier.
You are now ready to start processing invoices.
Sales Invoices
For a DRC customer you will see the VAT DRC check box. If the transaction for this customer is not VAT DRC simply untick it and it will revert to VAT Std.
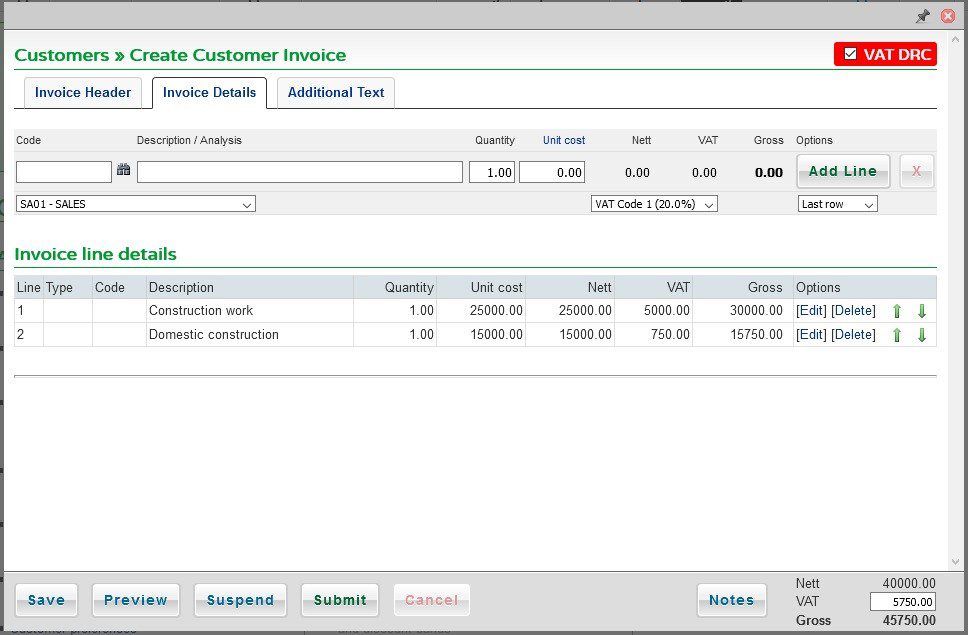
This invoice uses standard rate VAT for the first item and reduced rate VAT for the second. Here is how the produced invoice will look:
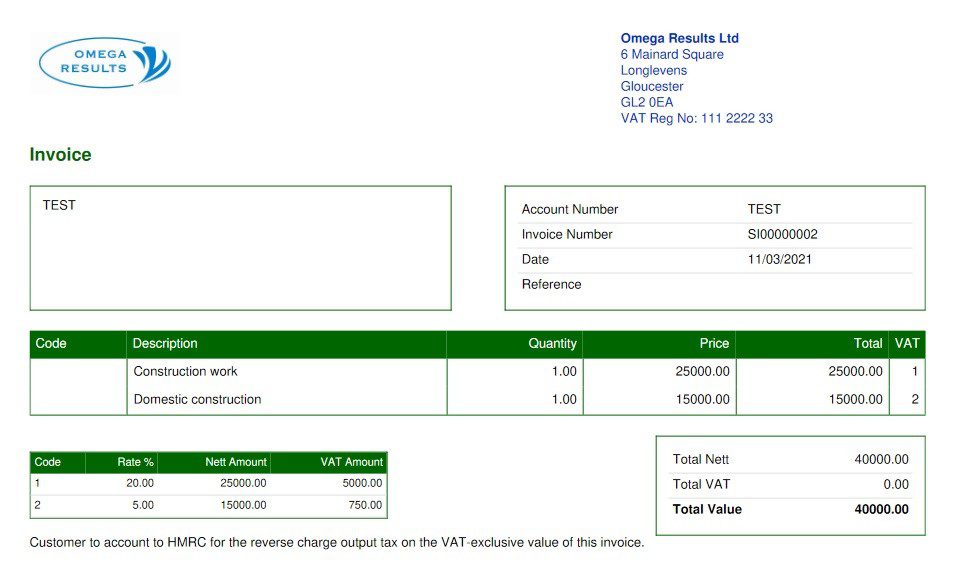
Note the obligatory wording on the bottom of the invoice.
Purchase Invoices
After checking that the invoices comply with the DRC VAT regulations post purchase invoices as normal, making sure the red VAT DRC button is displayed. Even though the invoice will only show the VAT as notional you will need to enter the gross as though it has had the VAT added and analyse in the same way. The correct entries will then be processed. If you don’t do this you will get warnings.
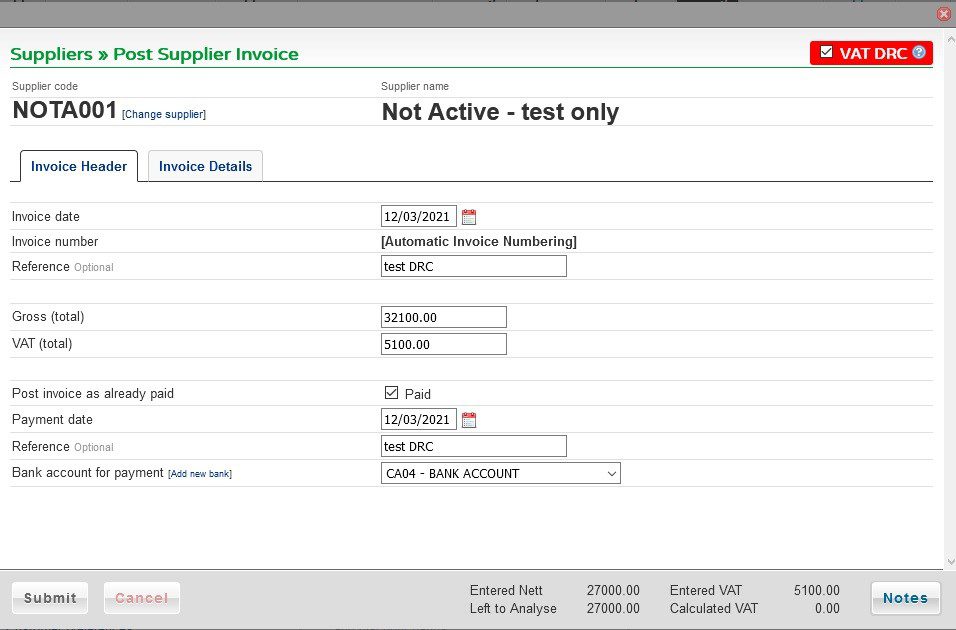
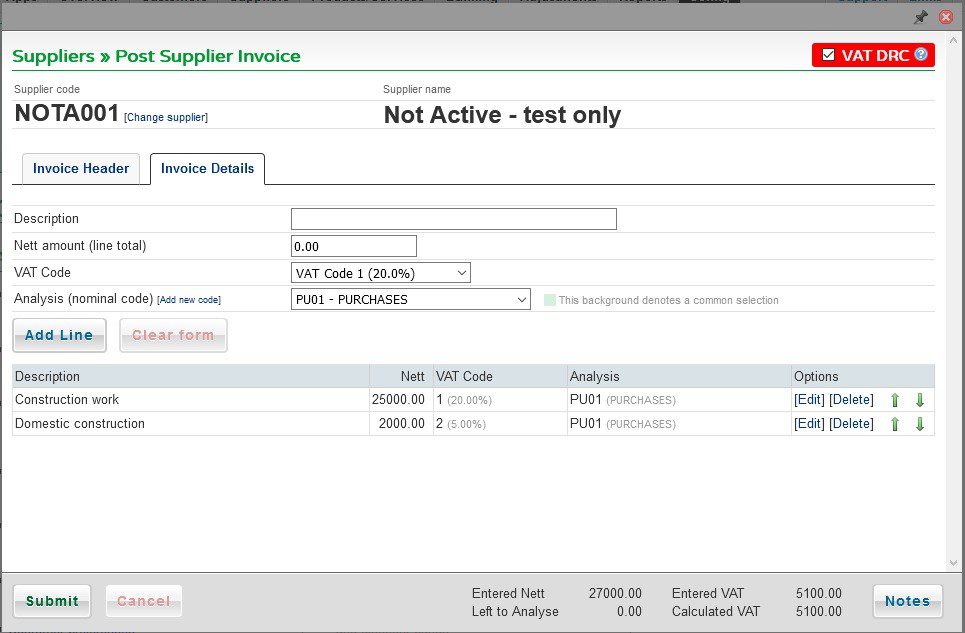
The entry on the supplier’s account shows a balance of £27,000.00.
VAT Return
Sales Invoices VAT is calculated in the normal way and shown on the invoice as notional but not added to the gross and this amount only is posted to the ledgers and the VAT file. There is no VAT included in Box 1 of the VAT return and the nett is shown in box 6.
Purchase Invoices VAT is entered in the normal way but as well as posting the VAT to the Input tax an entry is also posted to the Output tax for the same amount using purchase invoice ref. VAT will then be shown in Box 1 and 4 and the nett in Box 7.
