Contacts – View
This feature is not only view the contact’s details but their activities as well.
When you click on Contacts – View the selection form opens – as in Contacts – Edit.
Select a contact and this form opens –
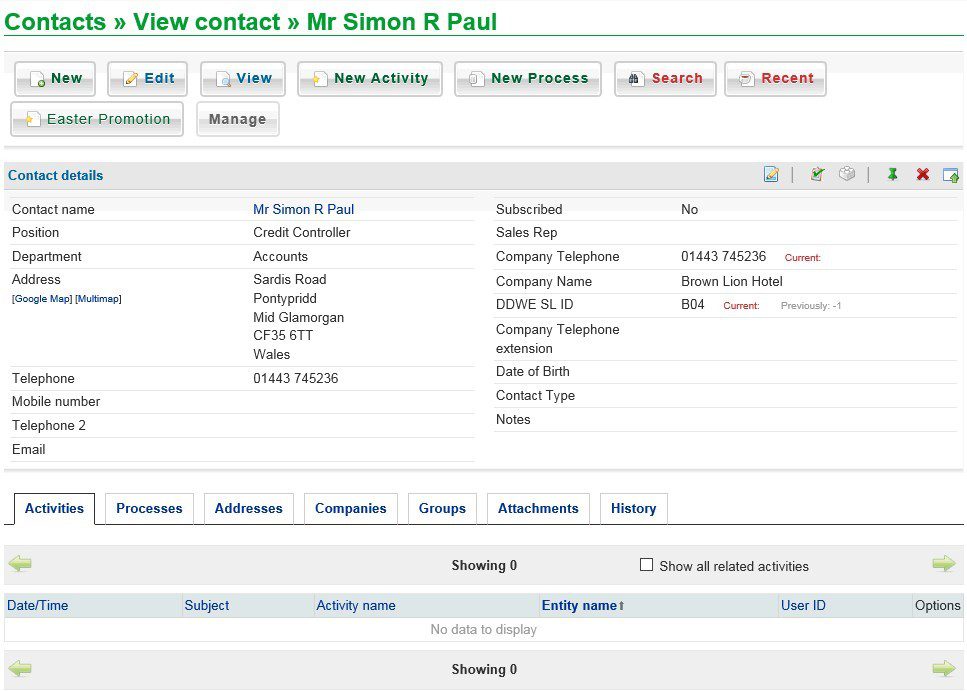
Activities
To add an Activity click on New Activity – this form opens with radio button set on Contact.
Select an activity from the drop down box.
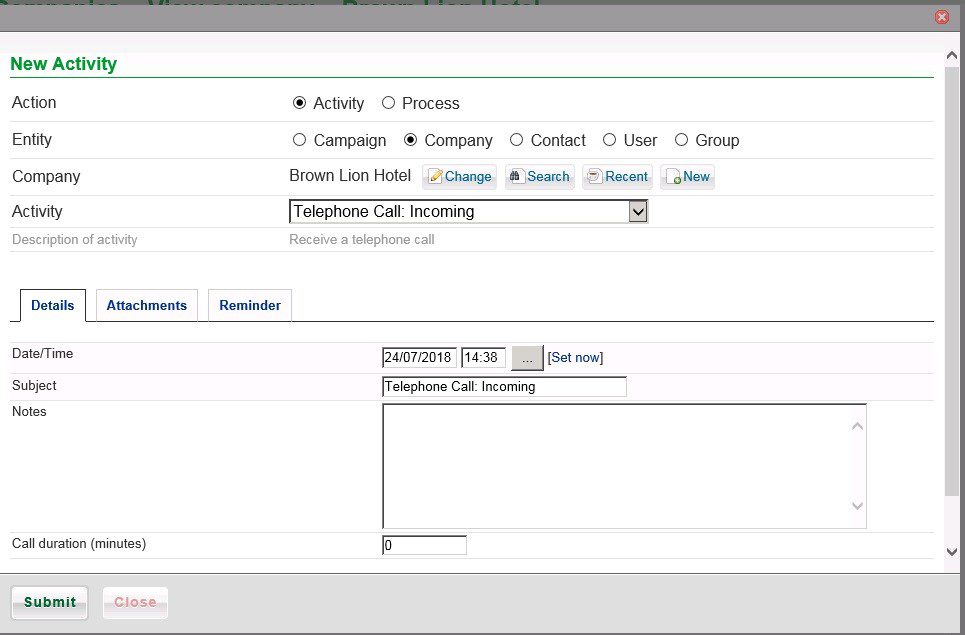
Click on [Set now] to enter date and time now.
You can overwrite the Subject to something more meaningful and add notes of the conversation.
Complete the call duration if required – particularly if charging for the call.
On the Attachments tab you can add up to three documents relating to the call – They will need to have been scanned in first – you can then save the file’s path name.
On the Reminder tab you can select a user to deal with the reminder, set a date and time for the reminder to be actioned and set a priority. If a particular action is required please note it on the Details tab.
You can change to or set up a new company from within this form.
To create new activities go to Activity Maintenance.
Once created the activity is shown on the Activities tab.
Processes
Addresses
Click on Addresses tab and Add New address – an Add additional Address form opens – simply complete and submit.
Companies
Here you can link the contact to an existing company or create a new company and the contact will be automatically linked.
Groups
Set up a group – e.g. the contact may be a member of LinkedIn – once LinkedIn is set up as a group simply click on Add/Remove contact to group and select Group
Attachments
Click on attachments tab to add up to three documents to this company – these must be scanned in first – the form allows for path, name and description.
All Transactions, Quotes, Orders, Invoices and Credit Notes, and Pending relate to Prelude accounting transactions.
History
All activity relating to the contact is shown here.
