Client Manager
This feature is only available to accountants for them to manage their clients’ databases.
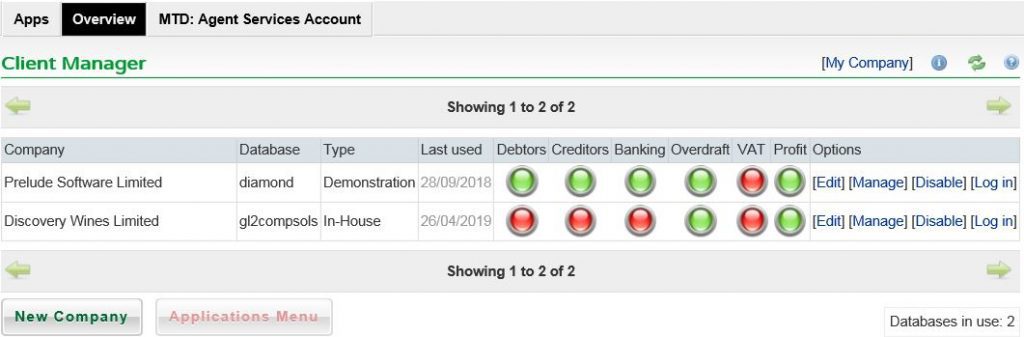
MTD: Agent Services Account . This menu item will help you if you haven’t yet created your Agent Services Account (ASA) or have, but haven’t yet linked your ASA to your clients’ Business Tax Accounts (BTA). It includes a summary explanation and provides links to HMRC web pages to start these tasks.
This Client Manager image here lists two client companies having been set up. On your first use, this list will be empty.
Click New company to create a new database for a client. Enter the client’s details in the New Company form – see below. The software will then prepare a new database for that client. When you log in to a new database for the first time, the database structure is created, which might take a little while to complete, so please be patient. This happens only the first time, after which you should be able to use the database quickly and easily. Be sure to select the appropriate database type: In-house, Demonstration, Free Trial, Client Access. The database types are explained below. The database name must be unique, should be chosen to help identify the client business, but try to keep it short as it must be typed, along with username and password, every time a client user logs in.
If a database is to be accessed by the client (i.e. Demonstration, Free Trial, Client Access), it is important to enter an email address that is used by that client, and only that client. Otherwise your clients will not be able to use the password reminder tool on the login page if or when they forget their passwords.
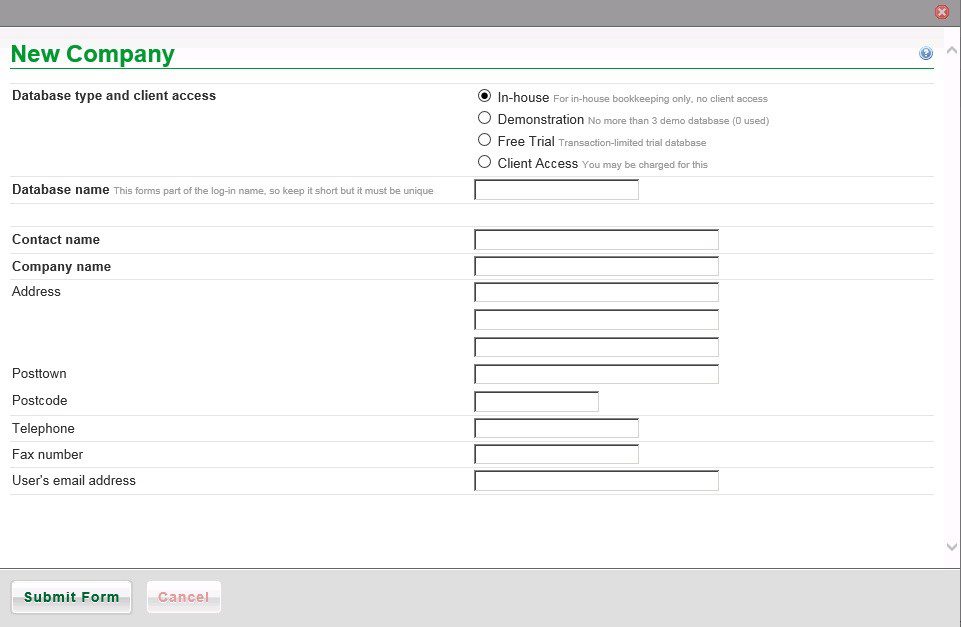
Database types:
In-house : For in-house bookkeeping and can be accessed only from the Client Manager. These are free to use and do not count towards your subscription.
Demonstration: Create up to three demonstration databases to help get your clients on board. Can be accessed from the Client Manager and from the user login page, so you can safely log in with clients present or at their premises without having to show the client manager. These are free to use and do not count towards your subscription.
Free Trial: Create any number of free-trial databases to help get your clients started. Can be accessed from the Client Manager and from the user login page. These are trials, so access must be limited in some way. Rather than limited by time, e.g. 30 days, they are limited as follows-
– No more than 10 customer accounts
-No more than 10 supplier accounts
-No more than 50 transactions -You cannot configure Making Tax Digital or submit VAT returns to HMRC . This should be more than enough to get clients started and also avoids slow uptake causing time-limited trials to be over before they start. These are free to use and do not count towards your subscription:
Client Access: These can be accessed from the Client Manager and from the user login page, and access is not limited. These do count towards your subscription.
Clients List:
The list of client databases displays these columns:
Database – This is the database name, NOT the business name, which is used to log in from the user login page.
Type – This is the type of database, i.e. In-house, Demonstration, Free Trial or Client Access.
Last Used – This is the date that the database was last accessed, whether from the Client Manager or from the user login page. This can help to identify clients that are not using the software as often as they should.
The traffic light system is designed to give you a valuable status overview in respect of certain key areas of financial control.
Click the ‘i’ symbol to view details of this traffic light system.
Click the ‘?’ symbol to see details of database types.
Copies and Backups
Click [Manage] to see that you can copy/delete a database and create/restore backups:
Copy – Make an exact copy of a database.
Backup or Restore – Maintain up to 10 point-in-time backups of a database. Restore will overwrite the live database, so please take care – always best to take a back up immediately before restoring a previous backup.
Logging in to a client’s database
After you have set up a client database, click [Log in] to create the database and log in, then configure the parameters, enter opening balances and start posting transactions. The database will open in a new browser page, so you can easily return to your client manager afterwards. You will bypass login security and go straight to Prelude in that client database, identified as your client manager user. You can log in to any active database from the client manager. You can log in directly (i.e. from the login page) to any active client-access, demonstration, trial database, but you can’t log in directly to an in-house database.
Logging in to your own database
Your Client Manager is not only the client manager, but also has its own Prelude accounts database. So you can use this to process your own accounts and to submit your own VAT returns (if applicable). Click [My Company] at the top of the Client Manager page. You can also access your own Prelude from the main Apps page.

0 Comments