Cash Book – Pay A Single Supplier
Purpose:
To make a payment to a supplier as and when necessary, when not part of a batch run.
Preparation:
Resolve any supplier issues – such as disputed price, disputed quantity, late/failed delivery etc.
Ensure cheque signatories are available (if applicable) or prepare list for BACS or bank processing.
Ensure you have supporting documents to hand to answer any queries.
Processing:
On the main menu click Daybooks > Cash Book > Payments > Purchase Ledger
Match or part pay monies – see below.
Click OK to update.
Balancing/Reconciliation:
Agree balance on ledger account with latest statement from supplier. Query and resolve any differences with the supplier and obtain any missing invoices.
Also see Bank Reconciliation.
Reporting:
As required – see List Cash Book Transactions.
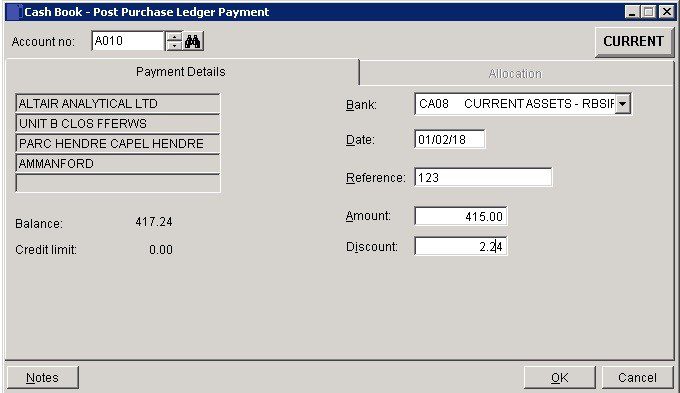
- Bank: Important! – Please select the bank account the payment was (or is to be) paid from.
- Date: Date amount paid or date processed by bank – Either: Manual entry formatted as DD/MM/YY. Type over the parts of the date you wish to change – the system will skip over the “/” part itself. If the date you enter is invalid; the cursor will return to the start of the date and await a valid entry, or; click on the field to highlight data – white on a blue background – then right click to open the Calendar Menu – see Dates and Calendar.
- Reference: As required. Note that this field cannot be left blank.
- Amount: Actual amount paid + discount taken = amount debited to supplier account.
- Click OK to move on to ‘Allocation‘ tab or Cancel to close without action.
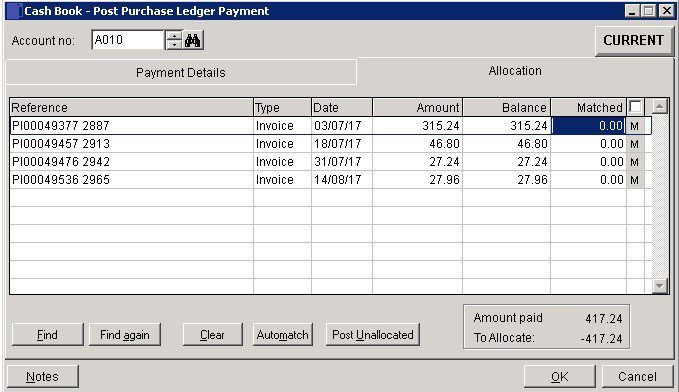
- If Payment covers total amount outstanding click check box next to ‘Matched‘ otherwise match payment against line referring to items paid until ‘To allocate‘ is nil.
- If an item is part paid enter the amount in the Matched column.
- Amount paid includes any discount given – i.e. the total value of the debit to the purchase ledger.
- Find: Click to open form, Enter a string from a reference to find a particular invoice and click OK. The program will search for the entered text string in the Reference field of a transaction. ‘>’ to the left of the line indicates a matching record.
- Find Again: Search for the next record matching the criterion entered.
- Clear: Clears all matching entries made on this page – allows you to start again.
- Automatch: Matches exact amounts received against sequential invoices starting with the oldest invoice. Will not allow part-settlement.
- Post Unallocated: Post entire amount as unallocated. Warning message box appears – click Yes to action, No to return to page.
- Notes: Open Notes form and enter text as required. Notes are stored as a permanent record and are specific to a Ledger account or Product or Service. They can be read and updated at any time by any user with access to the company. Entries should ideally show a date and the name or initials of the author.
- Entries will make a NOTES flag visible whenever the Ledger Account/Product is selected.
- Click OK to close allocation page, update records, display transaction number on form. Click Cancel to close without updating.
Search for existing details
Please refer to https://help.prelude.software/knowledge-base/cash-book-post-sales-ledger-receipts/ – bottom of page for details of search facility

0 Comments