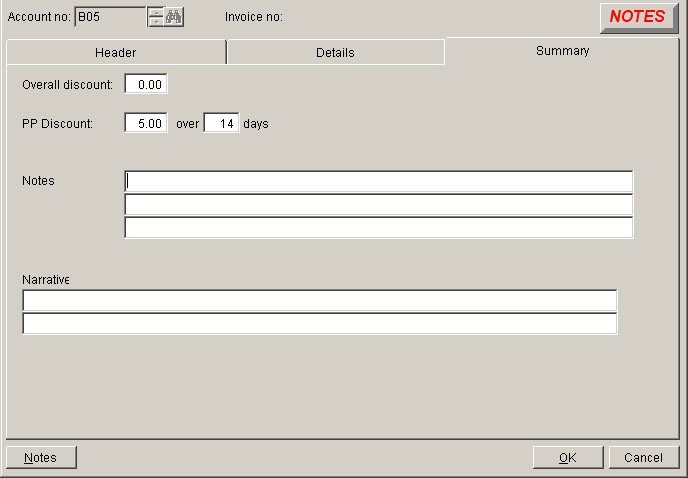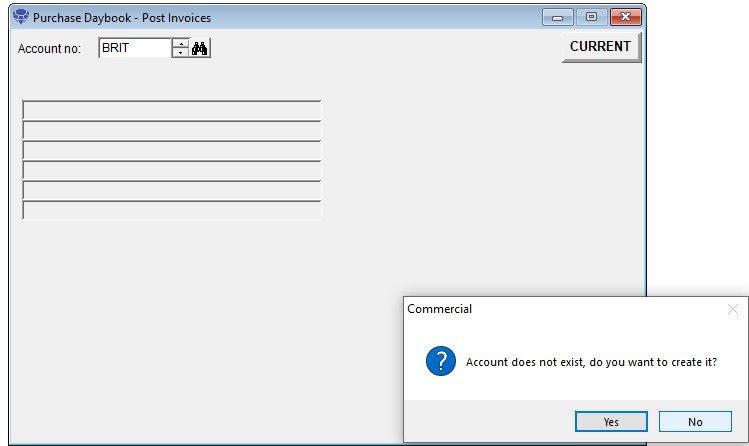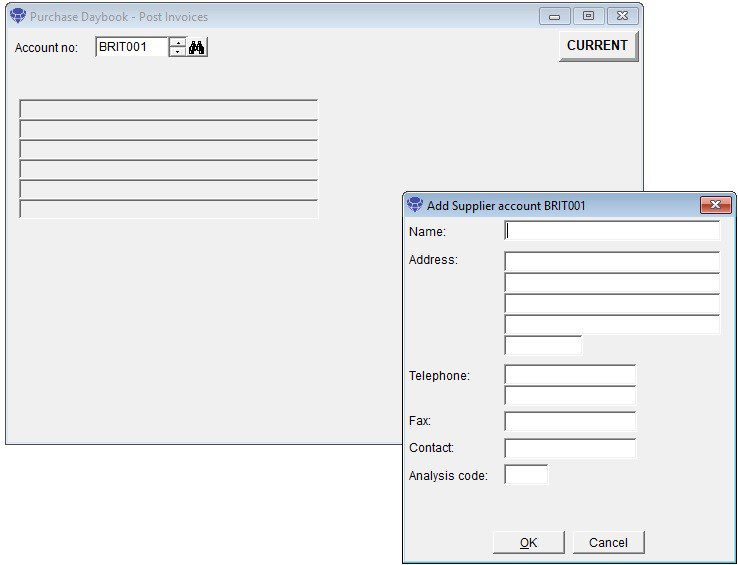I have Customer Returns – What Do I Do?
If a customer returns faulty goods or you wish to credit their account for any other reason, you need to create a credit note.
To create a credit note, click menu Daybooks > Sales Daybook > Produce Credit Notes.
Alternatively, click the Produce Sales Credit Notes button on the toolbar – see Configure Toolbar.
The goods returned may not be faulty – e.g wrong size or wrong colour or wrong part delivered and after inspection you may wish to put them back into stock – Go to Menu > Stock > Movements > Returns to book them back into stock. You have the option to return to stock when creating the credit note providing you have checked the ‘Credit Notes to Update Stock‘ in the stock parameters – either Yes or Ask .
If you wish to keep track of all returns consider creating a separate nominal account and stock category to record the returns in the financial year – the stock value will be shown against that category in the report but is ignored in the stock valuation. Any balances at the year end must be reduced to zero.
If the goods have been damaged in transit and have been returned promptly enough you may wish to claim against the carrier.